このページでは
エクセルで毎回同じ画像を挿入する場合に
保存先を指定後に
ファイルを選択という手間を省き
アイコンをクリックだけで
同じ画像を挿入でき、
毎回ファイル選択をする必要がなくなる
便利な方法を説明しています。
ただし、
この方法を有効にするには
最初に少々手間がかかります。
ここでは、
この登録する方法を説明しています。
なお新旧のエクセルのバージョンにより
操作方法が異なりますため、
新バージョンのエクセルは
動画説明を追加しました。
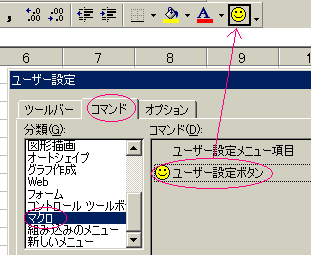
最初に旧バージョンのエクセルでの操作方法です。
エクセルでよく使う画像を
ボタンのワンクリックで挿入できるようにする方法です。
1、メニューの「ツール」→
「ユーザー設定」と進みます。
2、開いた画面の「コマンド」タブを開きます。
3、「分類」のメニューから
「マクロ」を選択します。
4、「コマンド」メニューから
「ユーザー設定ボタン」をクリックします。
5、そのまま「ユーザー設定ボタン」を
ドラッグしてツールバーに落とします。
6、「ユーザー設定」画面をそのままにして
ツールバーに追加したアイコンを
右クリックします。
7、開いたメニューから
「ハイパーリンクの設定」→
「画像の挿入」へと進みます。
8、開いた画面の「ファイル」から
利用する画像を選択し
「OK」ボタンで画面を閉じます。
9、「ユーザー設定」画面の
「閉じる」をクリックして
この画面を閉じます。
次回より追加したアイコンを
クリックするだけで
同一の画像を何度でも挿入できます。
★エクセル2013以降のバージョンは
動画説明でご確認ください。
この方法は
動画挿入手順をマクロに記録して、
マクロに同じ操作を自動で実行させる方法です。
そして、
そのマクロを簡単に起動できるように
クイックアクセスツールバーに
マクロアイコンを追加します。
マクロというと
初心者には難しく思えますが、
ビデオの録画と似たようなものですので
さほど難しくありません。
マクロ記録開始→
エクセルを実際に操作する→
記録終了と簡単なものです。
この動画で理解できると思います。