エクセルでは数値は数値のセルに!
文字は文字を入力するセルと分けて使い!
そのセルに入力したのが
数値なのか文字なのかを区別することで
数値の計算式が有効となります。
具体的には
100円と表示したい場合は
A1のセルに100と入力し、
B1のセルに円と入力することになります。
もしも
数値のセルに
文字も付け加えて100円と入力すると、
このセルは
文字が入力されているという判断になります。
この問題を解決できるのが、
今回の方法で
100と入力しただけで
100円と表示されるようになり便利です。
◆使い方
エクセルのセルに
100個というように
文字と数値をそのまま入力してしまった場合は、
数値でなく文字として扱いされるので、
計算ができなくなります。
100と入力すると
100個というように表示するように
数値を入力するだけで
文字を追加して表示する方法です。
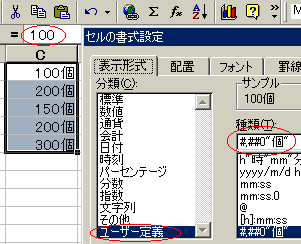
1、数値を入力する範囲を
マウスで選択します。
2、範囲を選択した状態で
右クリックします。
3、表示されたリストから
「セルの書式設定」をクリックします。
4、開いた画面の「分類」リストの
「ユーザー定義」をクリックします。
5、種類に「#,##0″個”」と入力します。
6、OKで確定したら完了です。
エクセルの表が直観的に分かり易い数値表示となり、
毎回「個」を
他のセルに入力する手間も省けて時短にもなりますね!
決まった単位の数値であれば、是非ご活用ください。