エクセルで予定表や
カレンダーを作る場合に便利な技です。
予定が入っている日付を入力すると、
カレンダーの
その日付に自動で色が付きます。
色は自由に選択できますし
背景色を変える設定も可能です。
予定日と予定事項も表示できて、
1ヶ月全体の予定イメージも
直観的に分かる
便利なカレンダーが作れます。
メニューがリボン表示の
最新版のエクセルは
動画で説明を追加しました。
動画はエクセル2016で作りました。
例えば
エクセルの日程表で
特別に重要な予定がある場合に
その日付を入力すると
カレンダーの日付に色を付けて表示します。
休日や祭日を指定した使いかたもできます。
MATCH関数のお勉強にもなります。
★最初に旧バージョンのエクセルでの操作方法です。
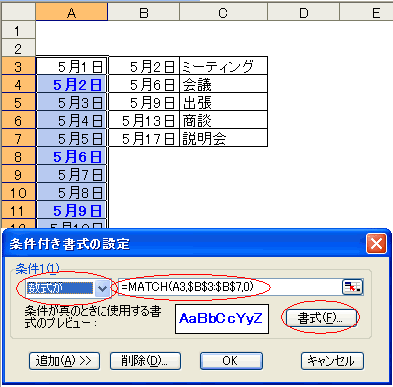
1、エクセルのカレンダーの
日付が入力してあるセル全てを
マウスでドラッグして選択します。
※必ず日付が入力されている
最初のセルから指定してください。
空白セルから指定しまうと
色が付く日付がずれてしまいます。
2、メニューの「書式」→
「条件付き書式の設定」をクリックします。
3「条件」は「数式が」を選択します。
4、その右のフォームに
「=MATCH(A3,$B$3:$B$7,0)」と入力します。
「=MATCH」は同じ値を見つけるための関数です。
「A3」はA3から始まるデータを参照しています。
「$3」はセルB3を指定しています。
「$7」はセルB7を指定しています。
「$B$3:$B$7」は
セルB3からセルB7の範囲を指定しています。
ようするに、
セルA3から始まるデータの中から
B3からB7にある範囲の数値を比べて
同じ数値を探しだすということです。
5「書式」ボタンを押して
「セルの書式設定」画面の
「フォント」タブの「色」で好みの色を選択します。
6「OK」ボタンを押して完了です。
★最新バージョンのエクセルは操作が異なりますので
別途動画説明をします。
※セルの範囲指定は
旧バージョンのエクセルと同じ注意が必要です。