エクセルのセルは
同一サイズの格子で構成されていて
列や行の幅を変更すると、
その列や行は全て同一サイズになってしまい
一つのセルだけを幅広くすることができません。
この問題は2つ以上のセルを
一つのセルに結合すると
解決することができます。
このページでは
4つのエクセルの実画面の
画像を使い説明していますので、
初心者も理解し易いと思います。
◆セルの結合例
エクセルの複数のセルを
一つにしてしまうセルの結合方法です。
結合を利用すると
上部のタイトルを付ける際に便利で
表全体の幅から中央を出すのが簡単になります。
また
エクセルで行ごとに
幅が違う表を作る場合も
セル幅の調整が楽になります。
次の画面はセルが均等に並んだ状態です。
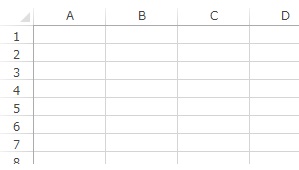
次は上の表を結合してみた例です。
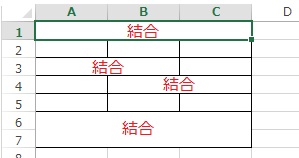
わかり易くするために
罫線を入れています。
横の行を結合するだけでなく
行と行の結合も可能です。
表の一番下に
備考欄を作る場合も便利です。
★セルを結合する方法
文字の編集と同じように
結合したいセルを
マウスで複数選択して
右クリックからツールを表示します。
※エクセル2016/365では
「ホーム」タブの
「配置」にツールが表示されています。
ツールの上段の
右端にある下の図の
赤丸したアイコンをクリックします。
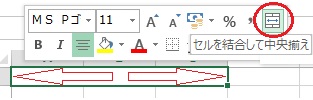
「A1」
「A2」
「A3」
のセルを結合した例です。
※エクセル2016/365も
アイコンのデザインは同じです。
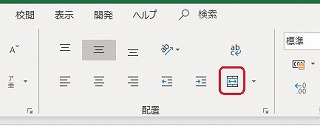
結合したセルは
数式バーの名前ボックスを見ると
「A1」と表示されています。
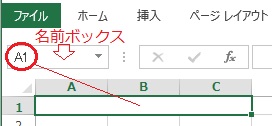
この結合セルを指定する場合は
「A1」と指定します。
1.エクセルの起動
2.新規ブックを開く
4.保存先の選択方法
5.ファイル名の入力
7.印刷サイズの設定
8.印刷サイズの確認
9.余白の設定方法
10.プレビューで設定
11.セルとシートの説明
12.文字入力とセル幅
13.セル幅に文字を合わせる
14.セル内で改行する方法
15.文字を編集する方法
16.文字色の設定方法
17.連番を入力する方法
18.罫線の挿入方法
19.罫線を編集する方法
20.セルの結合方法
21.結合後の編集方法
22.数値の表示変更
23.日付 時刻 %表示
24.郵便表示と小数点
25.計算式の入力方法
26.簡単に合計を計算
27.式を複数セルにコピー
28.答えの場所を移動する
29.関数を使った式を使う