このページでは
エクセルの
複数のセルを一つに結合した場合で
その後の文字の
表示方法や配置を変えたり
元の単体のセルに戻したりする
方法について説明しています。
セルを結合したけど
結果的によくない表示に
なってしまった場合も
この方法を知っておくと
自由に変更を加えることができて便利です。
エクセルのシートの
表示・デザインを変える方法は
複数あり
順次説明していきますが
この方法はその中の
基本的操作の一つとなっています。
当サイトでは
マイクロソフトのエクセル2013/2016の使い方を
初心者の目線に合わせて図解付きで説明をしています。
◆結合したセルの編集方法
前回は
エクセルで複数のセルを結合する方法
について説明しましたが
今回はその結合を解除したり
編集をする方法です。
前回利用した
右クリックから開く
エクセル内のツールで
結合を実行すると
次のように入力した文字は
センターに表示されます。

この中央表示を
標準の左寄せに変更するには
「文字を編集する方法」で説明した
「中央揃え」の
アイコンをクリックで
中央揃えの解除でも行えますが
選択した
セルの右クリックから開く
メニューの「書式設定」でも実行できます。

エクセルの
「セルの書式設定」の
「配置」タブを開きます。
エクセル2016など
最新版で右クリックが
メニューを表示できない
新バージョンでは
次のように書式メニューの
右下をクリックで即移動できます。

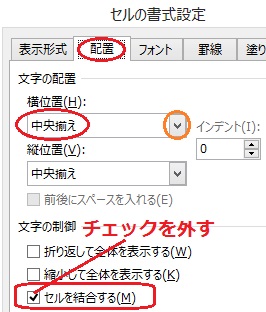
「文字の配置」項目の
「横位置」が
「中央揃え」になっているので
右端の「▼」をクリックで
メニューを開くと
「標準」
「左詰め」
「右詰め」
「繰り返し」
「両端揃え」
などが表示されるので、
この中から選択すると
文字の表示位置を変更することができます。
★エクセルで
セルの結合を解除するには
この
「配置」タブの一番下の
「文字の制御」項目にある
「セルを結合する」に
チェックが入っているので
これをクリックして
チェックを外すことにより
結合を解除できます。
単純に結合を解除するだけでなく、
結合の範囲を変更する場合も
一度ここで解除して
再度範囲を指定し直すことで
結合範囲を変更できます。
1.エクセルの起動
2.新規ブックを開く
4.保存先の選択方法
5.ファイル名の入力
7.印刷サイズの設定
8.印刷サイズの確認
9.余白の設定方法
10.プレビューで設定
11.セルとシートの説明
12.文字入力とセル幅
13.セル幅に文字を合わせる
14.セル内で改行する方法
15.文字を編集する方法
16.文字色の設定方法
17.連番を入力する方法
18.罫線の挿入方法
19.罫線を編集する方法
20.セルの結合方法
21.結合後の編集方法
22.数値の表示変更
23.日付 時刻 %表示
24.郵便表示と小数点
25.計算式の入力方法
26.簡単に合計を計算
27.式を複数セルにコピー
28.答えの場所を移動する
29.関数を使った式を使う