このページでは
エクセルのセルに入力した
数値の表示方法を
変える方法について説明しています。
エクセルの基本設定(デフォルト)では
数値を入力すると
その入力通リに数字が表示されますが、
これを1000単位の
コンマ区切り付きで表示したり
円や¥ などの
単位の文字を付けて
表示しりすることができます。
これを直接入力してしまうと
数字なのに文字として認識されるため
計算ができなくなってしまいます。
ですから
数値のまま認識させ
表示方法だけを変える設定が必要です。
エクセルで作成する表の
目的に合わせた表示に変更することで
視認性・イメージの良い表が作成できます。
◆数値の表示を変更する方法
エクセルのセルに入力した
数値や文字の表示方法を変更する設定です。
これは数値に
区切りや
円マークを付けたり
%や時刻として
数値を入力するだけで
表示を変えてくれるセルの設定です。
指定したセルにだけ適用できます。
まず表示方法を変更したいセルを
右クリックでメニューを開き
「セルの書式設定」をクリックします。

エクセル2016/365など最新版は
「ホーム」タブのアイコンから開けます。

上の画面の→の赤丸のところをクリック。
変更の例として
「A1」セルに
「1000」と入力しました。
「表示形式」のタブを開くと
次のように表示されています。

「分類」の項目は
「標準」になっていて
「サンプル」に
「1000」と表示されています。
この
「分類」の選択や他の設定を変えると
「サンプル」表示も変わるので
決定が楽になります。
「分類」を
「数値」に変え
「小数点以下の桁数」を
「1」に変え
「桁区切り」にチェックを入れてみました。
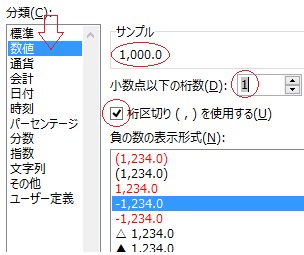
サンプルが
「1.000.0」と変わりました。
これで「OK」すると
A1のセルはサンプルと同じ表示になります。
「負の数の表示形式」は
数値がマイナスになった時に
どう表示するかをメニューから選択します。
★通貨記号を付けた表示にする
「分類」を
「通貨」にして
「小数点以下」を
「0」に戻しました。

数値の前に
「¥」マークが付いて
金額表示に変わります。
「¥」はこの下にある
「記号」から
「$」や
「 US$」に変えたり
「なし」にすることもできます。
次は日付・時刻・%に変更する方法(表示例)です。
1.エクセルの起動
2.新規ブックを開く
4.保存先の選択方法
5.ファイル名の入力
7.印刷サイズの設定
8.印刷サイズの確認
9.余白の設定方法
10.プレビューで設定
11.セルとシートの説明
12.文字入力とセル幅
13.セル幅に文字を合わせる
14.セル内で改行する方法
15.文字を編集する方法
16.文字色の設定方法
17.連番を入力する方法
18.罫線の挿入方法
19.罫線を編集する方法
20.セルの結合方法
21.結合後の編集方法
22.数値の表示変更
23.日付 時刻 %表示
24.郵便表示と小数点
25.計算式の入力方法
26.簡単に合計を計算
27.式を複数セルにコピー
28.答えの場所を移動する
29.関数を使った式を使う