このページでは
エクセルのセルの書式設定を
変更することで
セルに入力した文字や
数字の表示を変える方法を説明しています。
具体的には数値を文字に変える。
数字を郵便番号表示に変える。
ユーザー定義で小数点以下の表示を変えるなど、
エクセルでよく利用する表示の変更方法です。
表示形式の分類から選択したり、
分類にあるユーザー定義の種類を
書き換えすることで
表示方法は変えることができます。
分類は選択だけでOK!ですが
ユーザー定義は種類から選択する以外にも
独自の設定に書き換えることで変更できます。
この独自のについてはエクセルの
裏技ページなどを参考にしてください。
◆ユーザー定義の変更方法
前回は
エクセルの数値を
桁で区切ったり
「¥」を付けたり
マイナスの数値の
表示を変える方法や
日付・時刻・%に変更する方法
をお知らせしました。
今回はその続きで
文字列
その他
ユーザー定義に表示を変える方法です。
「表示形式」の
「分類」を
「標準」から
「文字列」に変えました。

エクセルでは
入力した文字を数値として認識するため
上の画面のように
電話番号で「0120」と入力すると
「0」は消えて「120」に変わってしまいます。
これを防ぐには
セルを文字列に変換する必要があります。
「分類」を
「その他」に変えて
「種類」を選択しました。
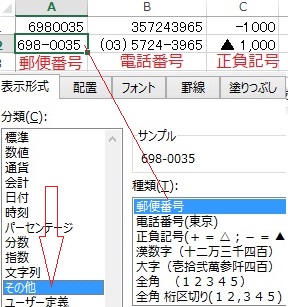
上の画面の1行目は
「標準」です。
2行目は
「その他」の
「種類」を変えたもので
「A1」「A2」セルは
「郵便番号」を選択。
「B1」「B2」セルは
「電話番号」を選択。
「C1」「C2」セルは
「正負記号」を選択したものです。
このように選択した種類により
表示を自動で変えることができます。
★ユーザー定義
「ユーザー定義」は
「種類」が多いので
よく使う一部を紹介します。
「種類」から選択の他に自分で
記号を入力して利用できます。
「#」と「0」を使うと
小数点以下の表示を変えられます。

上の画面は
「B」の列が
「G/標準」で
「A」の列は
「A1」のセル
「種類」を
「###.#」と入力して設定しました。
「A2」のセル
「種類」を
「###.#0」と入力して設定しました。
「A3」のセル
「種類」を
「###.#00」と入力して設定しました。
このように小数点以下の表示方法を変更できます。
「#」は数字を表示できますが
1桁までなのでこれ以下は
「0」を付け加えます。
この例では
「###.#0」も
「###.00」も
同じ表示結果になります。
一度「種類」に入力したものは
「種類」に記憶されるので
次回から選択するだけで入力は不要です。
「種類」のメニューから選択すると
「サンプル」に
結果が表示されるので試してみてください。
これ以外の種類については
主な使い方を説明後に追記する予定です。
1.エクセルの起動
2.新規ブックを開く
4.保存先の選択方法
5.ファイル名の入力
7.印刷サイズの設定
8.印刷サイズの確認
9.余白の設定方法
10.プレビューで設定
11.セルとシートの説明
12.文字入力とセル幅
13.セル幅に文字を合わせる
14.セル内で改行する方法
15.文字を編集する方法
16.文字色の設定方法
17.連番を入力する方法
18.罫線の挿入方法
19.罫線を編集する方法
20.セルの結合方法
21.結合後の編集方法
22.数値の表示変更
23.日付 時刻 %表示
24.郵便表示と小数点
25.計算式の入力方法
26.簡単に合計を計算
27.式を複数セルにコピー
28.答えの場所を移動する
29.関数を使った式を使う