このページでは
エクセルのセルに
数字を入力する際に
同じ数字 または
連番の数字を
マウスの操作で
簡単に実行できる方法を説明しています。
エクセルの
データの行や列が多い場合は
各セルの一つ づつに
キーボードから入力するのは大変な作業ですが
この方法を使えば
最初の1つのセルに
数値を入力するだけでOKです。
後はマウスを動かすだけとなります。
同じ数値と連番とでは、
わずかに操作が違いますが
簡単なので知っておくと、大幅な時短にもなります。
◆2種の連続入力方法
★同じ数字を複数入力(コピペ)する方法
まず先に
同じ数字を複数のセルに
マウス操作だけで
コピーする方法を説明します。

通常は
セルをコピーして
複数の範囲を指定して
貼り付けという作業になりますが、
もっと簡単に行うには
上の画面のように、
コピーするセルを選択して
マウスをセルの右下の角に合わせると
カーソルが「+」に変わります。
この状態のまま
マウスを下に移動すると
(ドラッグする)
移動した範囲のセル全てに
同一の数字を貼りつけできます。
数字だけでなく
文字でも同じことができます。
また列方向だけでなく
横の行方向でも同じ結果を得られます。
★連番の数字を連続入力する
マウスの操作方法は
先に説明したコピペと同じですが
「Ctrl」キーを押しながら
実行すると次のように連番を入力できます。
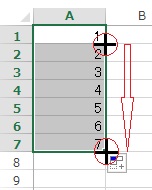
注意として範囲を指定した後に
マウスから先に手を離します。
「Ctrl」から先に手を離すと
同一数字のコピーになってしまいます。
エクセルへデータの入力ができたものを
印刷する必要があれば
先にシートサイズの設定に進みます。
先に計算式の入力方法を知りたい場合はこちらへ
ただし計算式は
シート全体の設定が完了できてからでも良いです。
式の計算の元となる
データを入力するセルと
答えを表示する
セルの位置を決めておけば良いからです。
1.エクセルの起動
2.新規ブックを開く
4.保存先の選択方法
5.ファイル名の入力
7.印刷サイズの設定
8.印刷サイズの確認
9.余白の設定方法
10.プレビューで設定
11.セルとシートの説明
12.文字入力とセル幅
13.セル幅に文字を合わせる
14.セル内で改行する方法
15.文字を編集する方法
16.文字色の設定方法
17.連番を入力する方法
18.罫線の挿入方法
19.罫線を編集する方法
20.セルの結合方法
21.結合後の編集方法
22.数値の表示変更
23.日付 時刻 %表示
24.郵便表示と小数点
25.計算式の入力方法
26.簡単に合計を計算
27.式を複数セルにコピー
28.答えの場所を移動する
29.関数を使った式を使う