このページでは
マイクロソフトのエクセルで利用する場合に
よく使うツールに即アクセスする方法を説明します。
エクセルが多機能なだけに
利用できるツールは多く
目的のツールを開くのに手間がかかることがあります。
よく利用するツールは
素早く開ける場所に登録しておいたほうが便利です。
新旧のエクセルのバージョンにより
操作方法が違います。
新バージョンの動画説明を追加しました。
下部の補足説明もご確認ください。
まずは旧バージョンのエクセルの説明です。
エクセルのメニューのリストにあるコマンドをドラッグするだけで
ツールバーに登録する方法です。
1、メニューの「ツール」→「ユーザー設定」で
設定画面を開きます。
(開くだけで設定はしません)
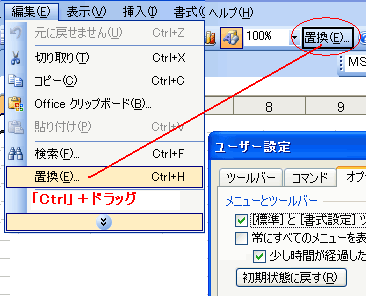
2、ツールバーに登録したいメニューを開きます。
3、そのリストの中から登録したいメニューを
「Ctrl」キーを押しながら
ドラッグしてツールバーに落とします。
※ ユーザー設定画面を開いてないとこの操作はできません。
この方法であれば、
ユーザー設定のコマンドリストにないものも登録できます。
エクセル2013以降の新バージョンは動画説明にしました。
下部の補足説明も見てください。
動画説明はエクセル2016です。
よく使うツールはエクセルの
最上部に表示するクイックアクセスに登録します。
クイックアクセスに既に保存、
戻る、進むなどが登録されています。
その右端に▽をクリックで開く
「クイックアクセスツールバーのユーザー設定」の
メニュー一覧を表示します。
チェックが付いているのが
現在表示されているツールです。
その下部に
「その他のコマンド」があるのでクリックします。
カスタマイズの画面が開きます。
右側ウィンドウは登録済ですので
左側に表示されている一覧から選択して追加します。
例として「グラフの作成」を選択して
「追加」ボタンで追加後に「OK」で確定します。
上部に「グラフの作成」ツールが表示されました。
グラフにするデータの範囲を選択して
グラフのツールボタンを押すだけで
グラフが作成できるようになりました。
このように素早く操作を実行でき時短効果は大きいです。