このページでは
エクセルの背景に薄く常に表示されている
セルの枠線を消して
画面全体をスッキリとした表示にする
方法を説明しています。
この枠の線が表示されていないと
セルの区切りが分かりにくく
作業がやりにくいので
全ての作業を終了してから
最後に実行したほうが良いと思います。
エクセルの最新バージョンでは
旧タイプとメニューの表示などが変わり
手順に違いがありますので、
動画での説明も追加しました。
まず旧バージョンのエクセルでの操作方法です。
エクセルのシートの枠には、
下の図のように
一つづつのセルに薄く表示される枠があります。
通常は枠があった方がよいのですが、
完成した表を綺麗に見せるには
この枠がないほうが、
綺麗ですっきりとした出来上がりとなります。
次の図は、上の図の枠を消した例です。
1、次の図のように、
エクセルのメニューの
「ツール」をクリックします。
2、表示されたツリーの中の
「オプション」をクリックします。
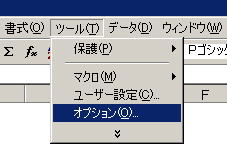
3、次の図のオプション画面が表示されます。
4、現在の図は「表示」タブが開いた状態です。
「ウィンドウオプション」の
一番左下にある「枠線」にあるチェックをクリック
すると、このチェックが外れます。
この状態で下の「OK」ボタンを押して完了となります。
エクセル2013以降の
最新バージョンでの操作方法を動画で説明します。
この動画はエクセル2016で作成したものです。
ファイルメニューから実行を開始します。