このページでは
エクセルに標準で表示されている
アイコンを簡単に
移動する方法を説明しています。
これは旧バージョンのエクセルでないと出来ません。
最新バージョンのエクセルで
リボン表示になっている場合は
クイックアクセスツールバーに
良く使うアイコンを
追加する方法もあるのですが
ここでは
新しくタブを追加して、
そこに自分が良く利用する
アイコンを並べた
自分好みのリボンを作る方法を
動画でも説明しています。
最初に旧バージョンのエクセルでの操作方法です。
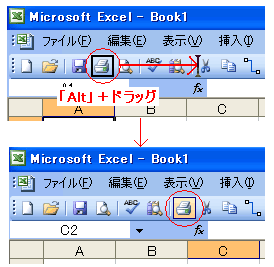
ツールバーにあるボタンを
簡単に移動する方法です。
「Alt」キーを押しながら
移動するボタンをドラッグします。
これだけで完了していまうのですが、
新バージョンのエクセルには対応していないので
エクセル2013や2016では
次の動画の方法でリボンを自分好みに表示させます。
最下部にこの方法の
まとめを追記しますので合わせてご確認ください。
★エクセル2013以降の操作についてまとめです。
1.リボンのアイコンのない空白部分を右クリック
2.リボンのユーザー設定を選択
3.新しいタブを追加
4.追加したタブをホームタブより上に移動
5.タブの名前を変更
6.左のコマンドから追加したいアイコン名を選択して追加ボタンで追加
7.OKボタンを押して完了!
※動画のように一番上に
新しいタブを移動したつもりが
ホームタブより下になる場合があるので
再度同じ操作で一番上に表示させます。
そうすると
エクセルを起動した時に
最初に追加したタブのリボンが開きます。