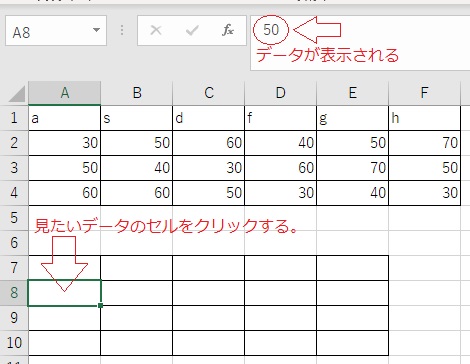エクセルで
他人に見られては困るデータの部分だけを
表の中から消して印刷する方法です。
この方法は印刷時だけでなく
通常もそのデータだけが
見えないようになります。
本人がデータを確認する場合は
数式バーで見ることができます。
★最初に旧バージョンの
エクセルでの方法です。

1、隠したいデータの
セルをマウスで選択します。
2、メニューの
「書式」→「セル」と進みます。
3「セルの書式設定」画面が開きます。
4、この画面の
「表示形式」の
「分類」から
「ユーザー定義」をクリックします。
5「種類」の
「G/標準」を消して
次のように書き換えます。
6、書き換えは
「;;;」とセミコロンを
3つ入力してください。
7「OK」ボタンを押して完了です。
※ セルの書式設定を
標準に戻せば、元の表示状態に戻ります。
隠れているデータはセルをクリックすると
数式バーに表示されます。
次にエクセル2013以降のバージョンでの方法です。
基本的に書式設定の方法は同じなのですが
設定画面への移動が異なります。
まず隠したいデータを
マウスで範囲選択します。
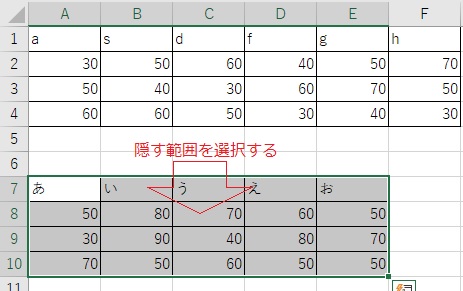
エクセルの「ホーム」タブの
「フォント」にある
右下の端の小さなアイコンをクリック!
次の画像を参照ください。
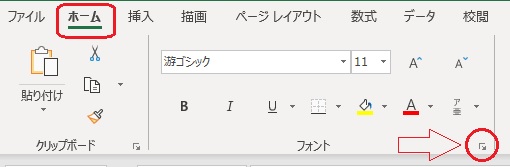
書式設定の
「表示形式」タブを開きます。
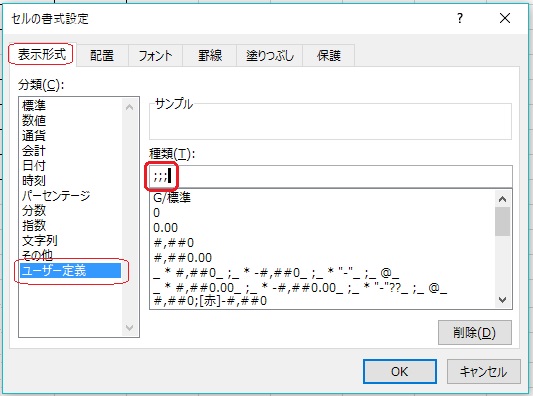
「ユーザー定義」の
「種類」の
「G/標準」を
「;;;」に書き換え
「OK」ボタンで完了です。
すると次のように
データが空白のように見えます。
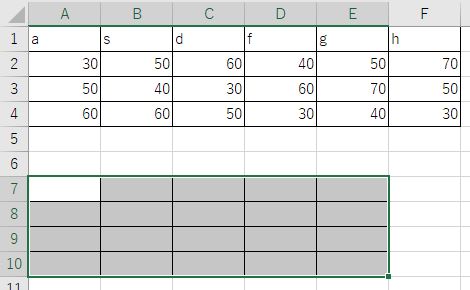
データを確認したい時は次のように
そのセルをクリックします。