最初に旧バージョンのエクセルでの方法を説明します。
エクセルで@特価と入力した時のエラー例
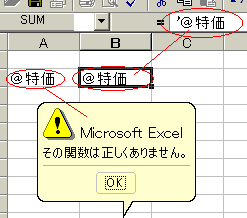
例えばエクセルのセルに「@特価」と入力すると
「その関数は正しくありません」と表示されます。
これを入力したように「@特価」と表示させる方法です。
「=」の後に文字を入力した場合は「#NAME?」と表示されます。
★説明 修正方法はとても簡単です。
=や@を入力するとマイクロソフトのエクセルでは
関数として扱いされるので、エラー表示となります。
これらの文字の前に「シングルクォーテーション( ’ )」
を半角で入力してください。
入力例 「 ’@特価 」
「 ’」を入力すると文字列として扱いされるため、
エラーは表示されません。
一瞬で完了する超簡単修正方法ですね!
エクセルに入力する値や記号を
強制的に文字にしたい場合は是非ともご活用ください。
エクセル2013/2016で修正する方法の動画をアップしました。
操作方法は上記と同じです。
動画では「=1の答え」という
「=」を付け加えた表示の修正例も追加で紹介しています。
補足説明
エクセル2013/2016などのエクセルの最新バージョンでは
メニューの表示方法が違いリボンで表示する
アイコンをクリックからの操作となりますが
セル内と数式バーを利用した修正や設定だけであれば
旧バージョンのエクセルと操作は、ほぼ同じとなります。