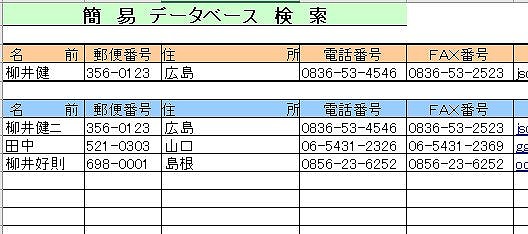
エクセルテンプレートの説明
住所録のデータベースですが、名前で検索ができる機能付きです。
複数の登録データの中から一致するデータを表示します。
同一の名字の場合はエラーとなるので、フルネームで入力してください。
表示できる項目は名前、郵便番号、住所、電話番号、FAX番号、メールアドレス、備考です。
簡易データベース検索(エクセル)の無料ダウンロードはこちら
office2000以上に対応!! Office 2013 エクセル2013/2016で動作確認 済
このテンプレートには「DGET」という関数を使っています。
検索するキーワードから一致する結果を表示できます。
関数の使い方の参考になると思いますので
この関数の説明を追記しておきます。
DGET関数は
データ内で指定された列を検索して
条件を満たすレコードの値を返します。
◆使い方です。
この関数は=DGETと入力して
その後ろの()内に検索する範囲と検索で表示したい項目。
検索するキーワードの範囲をセル番号で入力します。
◆式の入力例です。
郵便番号の検索結果には
「=DGET(A6:G106,B6,A3:A4)」と入力してあります。
それぞれの条件の区切りとして「,」を入力します。
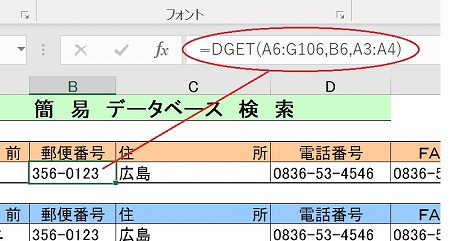
1 ◆検索する範囲の指定方法です。
最初のA6:G106は検索するデータが入っているセルの範囲の指定です。
A6のセル~G106のセルにデータが入っているよ!と指定しています。
2 ◆検索結果に何を表示したいか指定する方法です。
次のB6は検索したデータから何を表示するかを指定しています。
表示したいのが郵便番号なので
データの項目名が郵便番号になっているB6のセルを指定しました。
3 ◆キーワードが入力してある範囲を指定する方法です。
次のA3:A4は検索する条件が入力してあるセルの範囲を指定しています。
この簡易データは名前を検索するキーワードとしていますので
条件の項目名の名前があるA3~
検索するキーワードを入力するA4の範囲を指定しています。
テンプレートをダウンロードして上記の
B4セルからB4の各セルをクリックしてみてください。
数式バーに実際に入力した関数が表示されます。
住所の検索結果セルには
=DGET(A6:G106,C6,A3:A4)と入力されています。
=DGET(A6:G106,B6,A3:A4)これは郵便番号です。
郵便番号と住所との違いは並べると直ぐに解りますが
中央のC6とB6です。
これは2◆で説明した何を表示したいか?なので
ここだけ変えれば全ての表示したい項目の結果表示セルに利用できます。
まとめ
1. 名前で一致する人のデータを表示します。
2. 100人のデータを表示できます。
3. 人数は編集で追加することができます。
4. 同一名はエラーになります。