オートシェイプで作成した図形を
綺麗に整列させる方法です。
最新版エクセルでは
オートシェイプでなく「図」になります。
★最初に旧バージョンのエクセルでの方法です。
1、「Ctrl」キーを押しながら整列させる全ての図形を選択します。
2、「図形描画」ツールバーの「図形の調整」をクリックします。
3、「配置調整」→「左揃え」をクリックします。
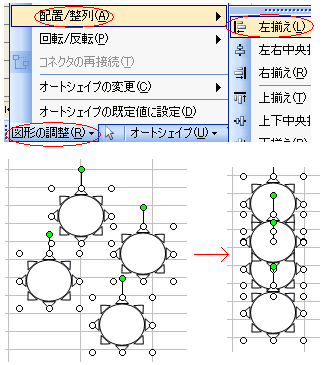
★エクセル2013以降の
最新バージョンのエクセルの方法です。
最新版エクセルでは
「挿入」タブの
「図」[▼]をクリックすると
図形のメニューが表示されます。
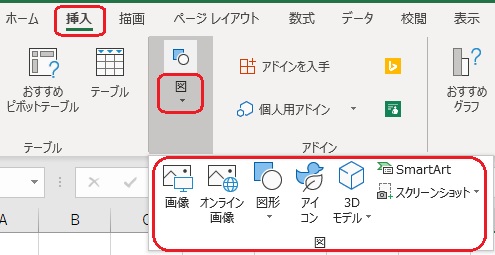
図形の整列やスタイルの変更は
図形を選択すると
「描画ツール」が表示されます。
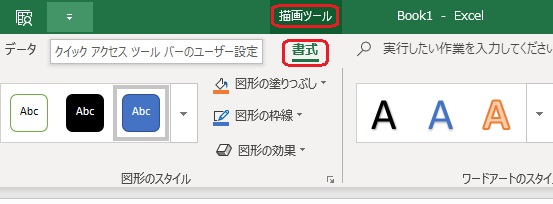
このツールの
「書式」で変更を加えます。
図形を整列する場合は
「Ctrl」キーを押しながら
複数の図形をクリックして
整列させる図形の全てを選択します。
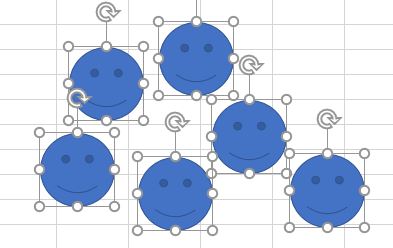
「書式」メニューの右端の方に
「配置」があるのでクリックします。
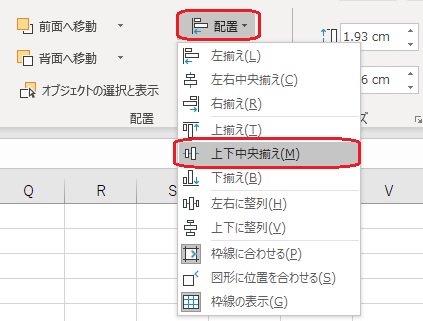
開いたメニューから
「上下中央揃え」を選択してみました。
※図形の選択が複数でない場合は
メニューが有効になりません。
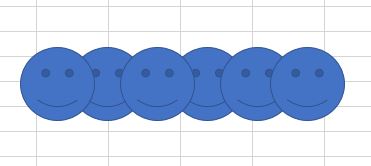
上のように
綺麗に整列できました。