どこにでもあるグラフじゃなく、
商品画像で棒グラフを作れば
オリジナル性の高い、
わかり易いグラフができます。
今回は
エクセル2013以降の
最新バージョンのエクセルの方法を
先に説明します。
1、まずグラフに使用する
商品画像を用意します。
(表示サイズは後から自由に変更できます)
2、作成したグラフの
データ系列を右クリックします。
(棒グラフなら、その一つの棒です)
3、メニューから
「データ系列の書式設定」をクリックします。
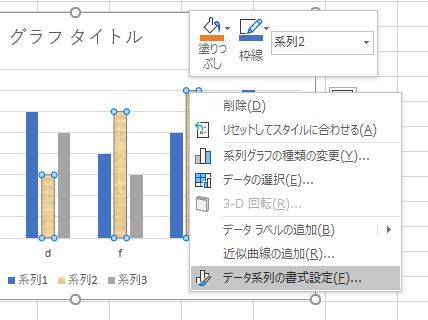
4、エクセルの右端に設定画面が表示されます。
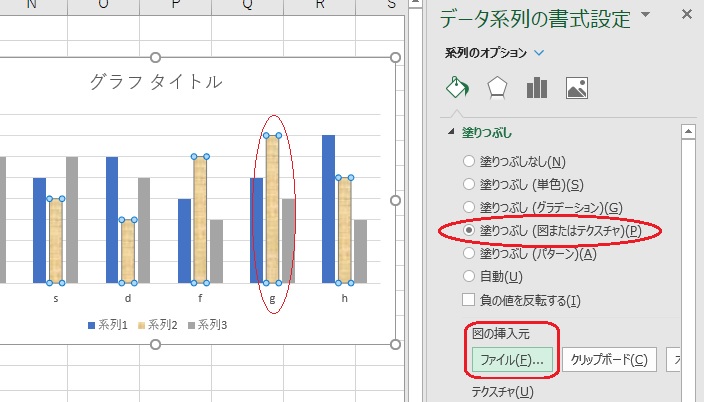
5、左端の「塗りつぶし」アイコンをクリックします。
6「塗りつぶし」メニューから
「塗りつぶし(図またはテクスチャ)」
を選択します。
7「図の挿入元」の
「ファイル」をクリックします。
8保存した画像を選択して
「挿入」をクリックします。

棒グラフだと
次のように理解しにくい表示になります。

分かり易いように
折れ線にデザインを変更してみました。
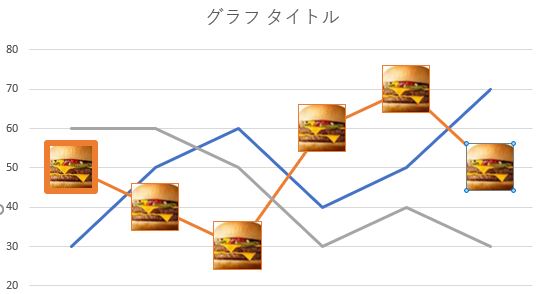
★折れ線グラフを利用する場合は
次のように「マーカー」を選択します。
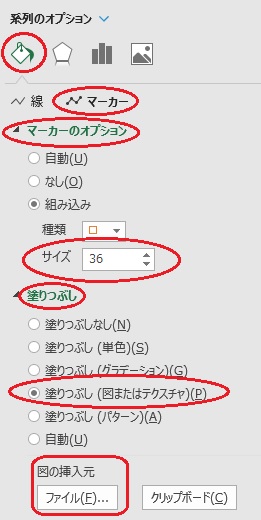
「マーカーのオプション」で
「サイズ」の数値を変更することにより
表示する商品画像のサイズを変更できます。
※最初は小さすぎて画像が見えないかも?
なので
その場合は大きくしてください。
写真1個づつ選択してサイズ変更します。
画像の選択は棒グラフと同じく
「塗りつぶし」をクリックして
選択メニューを表示させる必要があります。
★次は旧バージョンのエクセルでの方法です。
商品画像とグラフが用意できたら
「グラフ(プロットエリア)」を
ダブルクリックします。
「データ系列の書式設定」が表示されます。
「パターン」タブにある
「塗りつぶし効果」ボタンを押します。
開いた設定画面の「図」タブを開きます。
「図の選択」ボタンを押します。
選択が画面で用意した
図を選択し「挿入」ボタンを押します。
戻った画面の
「形式」の中の
「積み重ね」にチェックを入れます。
「OK」ボタンを押します。
さらに戻った画面の
「OK」ボタンを押せば完了です。
図が積み上がったグラフに変更されているはずです