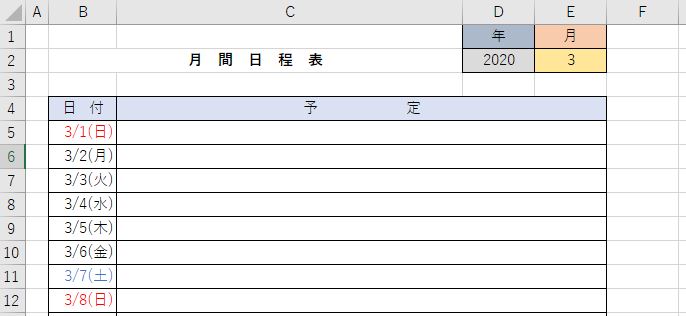
年と月を入力するだけで
自動的にその年月のカレンダーを
作成してくれるエクセルの
日程表テンプレートです。
このエクセルテンプレートは
無料でダウロードできます。
しかも
日付には自動で曜日が表示され
さらに
日曜日には赤色
土曜日には青色の
日付の文字に自動で色付けします。
なので
毎回(毎月)カレンダーを
作成する必要がなくなり
かなり便利に使える日程表です。
◆利用した関数と設定の説明
——————-
◎曜日を付け加える表示方法
書式設定で行っています。
1日から31日までのセルの
範囲を選択してセルの書式設定で
ユーザー定義を選択します。
種類のところの入力フォームに
「m/d(aaa)」と入力してOKで完了です。
※ aを一つ増やすと年も表示します。
——————-
◎曜日に色をつける方法
☆日曜日を赤色にする設定
1日から31日までのセルの
範囲を選択します。
「ホーム」タブの「条件付き書式」から
「新しいルール」を選択します。
「ルールの種類」で
「数式を使用して書式設定する」を選択。
「次の数式を満たす場合に・・・」に
「=WEEKDAY(B4)=1」と入力します。
※上記の例は1日になるセルがB4の場合です。
例えば1日がA1のセルなら
「=WEEKDAY(A1)=1」となります。
次に「書式」をクリックして
設定画面の「色」の「∨」をクリックして
色のパレットから赤を選択します。
「OK」を押して元に戻ります。
——————-
☆土曜日を青色にする設定
これは日曜日を赤にするのと
方法は同じで違うのは
入力する最後の数字だけです。
=1を=7に変更するだけです。
なので
もう一度範囲の選択から
「条件付き書式」で同じ操作をして
「=WEEKDAY(B4)=7」と入力します。
これで「OK」で完了です。
1は日曜日、7は土曜日です。
なので他の曜日もこの数値を変えれば可能です。
——————-
◎年月で自動的に日付を入力する方法
年と月を入力するセルを決めます。
サンプルのこのテンプレートは
「D2」が「年」
「E2」が「月」としました。
「B5」が「1日」を表示するセル。
なので、上記の場合で説明します。
☆1日のセルの設定方法
1日の日付を表示したいセルをクリックして
「=DATE(D2,E2,1)」と入力します。
これは
「=DATE(年,月,1日)」という意味です。
年がD2セル、月がE2セル、
1日が1といことです。
——————-
☆2日~31日までの設定方法
まず2日の「B6」セルをクリックします。
「=B5+1」と入力します。
これは1日の「B5」セルに
1日追加するという意味です。
後は上記を入力した「B6」セルを
選択して
31日の「B35」セルまでドラッグで
式を貼り付ければ完了です。
「31日」の「B35」のセルは
「=B34+1」となっていればOKです。
これらの式はテンプレートをダウンロードして
実際にセルをクリックしてみれば確認できます。
——————-
このエクセルテンプレートは
A4縦長サイズで印刷できるように設定しています。
最下部には備考入力欄を設けています。
エクセル自動作成「月間」カレンダーテンプレートの無料ダウンロードはこちら
エクセル2016(Office365)で作成しています。
このテンプレートは「条件付き書式」を使っていますが
エクセル2000などの古いバージョンで正常に機能しない
可能性があるため
「.xlsx」形式のエクセルファイルをそのままアップしています。
解凍せずにそのまま利用することができます。