エクセルに
平方メートルや
立法メートルを表示しようとすると
日本語入力で
平方メートルと入力して
㎡に変換して表示する方法がありますが
これですと
2の文字が小さくて
確認しにくいサイズとなるため
文字全体を大きくする必要があるかもしれません。
このページでは、
m2と入力した文字を
書式設定で表示を変えることにより
視認性のよい
サイズの表示にする方法を説明しています。
どのバージョンのエクセルでも
同じ方法で可能ですので、
お試しください。
◆使い方
クセルにm2と入力して
平方メートルの単位を表示する方法です。
1、セルにm2と入力します。
2、入力したセルを選択します。
3、数式バーに表示されたm2の
2だけをマウスで
ドラッグして選択状態にします。
4、右クリックして
メニューリストを表示します。
5、「セルの書式設定」をクリックします。
6「文字飾り」の
「上付き」にチェックを入れて
「OK」ボタンを押すと完了です。
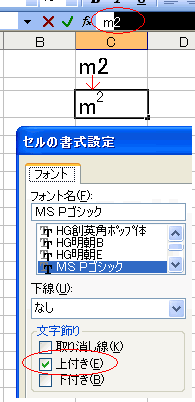
この方法を使えば
立法メートルも可能ですね!
またエクセルの入力するセルを
列ごとに分けてメートル(m)の列と
上付きで表示する数字の列を
列ごとに分ければ、
一列全てのセルを書式設定で
変更する方法もありますね!
そして文字の表示を
右寄せと左寄せで表示させれば
一つの数値記号として見えますし
一文字づつ書式設定する手間も省けます。
また
数字の列だけ赤色の文字にするとかで、
確認し易くするのも良いかと思います。
このように入力する列を分けることにより
記号として表示しても
数値の値として扱いできるので
これを2と入力されていたら〇〇
といった判定や式に変えて表示する
二次的な利用にも活用できると思います。
今回は
エクセルの書式設定で
上付きを利用しましたが、
逆の下付きや取り消し線も
この設定にありますので利用してみてください。
エクセルでこの表示は無理かなってことも
書式設定をうまく使うことにより可能となります。
いろいろなアイデアも取り入れた
エクセルの裏技を活用してみてください。