このページでは
エクセルで入力した
データの中から
範囲を指定して
指定したキーワードに一致する
データを抜き出して
表示する方法をお知らせします。
キーワードを入力する
セルを選択できるので、
キーワードを入力する位置は
どこでも大丈夫です。
エクセルの
複数のデータの中から
必要なデータだけを検索して
表示する目的に利用できます。
「VLOOKUP」関数の使い方
エクセルの「VLOOKUP」関数は
指定したデータの
範囲の中から
キーワードとなる値(文字など)
と一致する値を
列の先頭のセルから見つけ出し
その行から指定したセルの
データを表示することができる関数です。
「VLOOKUP」関数は
「=VLOOKUP(A1,A3:C7,2,FALSE)」のように
「( )」内に
検索するキーワードを入力する
セル番号を入力。
その後に「 ,」で区切り
検索する範囲をセル番号で入力。
その後に「 ,」で区切り
表示したい列番号を数字で入力。
その後に「 ,」で区切り
FALSEと入力する。
エクセルで利用する例として
次のように
「A3」セルから
「C7」のセルの間に
数値のデータ入力しました。
「A1」セルを
キーワードを入力するセルにしました。
「B1」セルに
「=VLOOKUP(A1,A3:C7,2,FALSE)」と入力しました。
「C1」セルは後ほど説明。
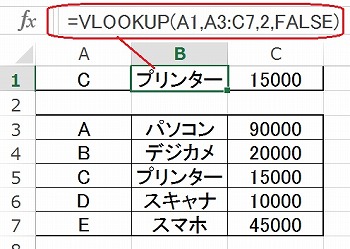
「A1」セルに
「C」と入力すると
「A」列のデータから一致する
「A5」セルがヒットした。
同一行の
「2」列目を表示する指定をしているので
「B5」の「プリンター」を
「B1」セルに表示しました。
「C1」セルには
同じ関数の同じ式を入れましたが
表示する列を
「3」にしたので
同一行の先頭から3番目の「15000」が
「C1」セルに表示されました。
「C1」セルの入力例です。
「=VLOOKUP(A1,A3:C7,3,FALSE)」
違うのは列の番号だけです。
次は
エクセルの行を検索するHLOOKUP関数です。
・合計から最大/最小 必要な値を表示SUBTOTAL 関数の使い方