このページでは
エクセルで表の
データの中から
キーワードとなる
一番近い値を表示する方法をお知らせします。
このページ以前の関数では
Yes / NO
〇 / ×
かの
ピッタリの値がヒットした場合に
表示する方法を紹介してきましたが
ここでは一番近い値という
あいまいな検索で
ヒットする値を表示してくれる方法になります。
◆「LOOKUP」関数の使い方
エクセルの「LOOKUP」関数は
指定したデータの範囲の中から
キーワードとなる値
に近い値(あいまいな値)を見つけ出し
指定した範囲から
関連する値を表示することができる関数です。
「LOOKUP」関数は
「=HLOOKUP(C2,D2:D6,E2:E6)」のように
「( )」内に
検索するキーワードを
入力するセル番号を入力。
その後に
「 ,」で区切り
検索する範囲をセル番号で入力。
その後に
「 ,」で区切り
表示したい検索値に関連する
値の(答えがある)範囲を指定します。
エクセルで利用する
実例として次のように
「D2」セルから
「D6」のセルの間に
検索する値を入力しました。
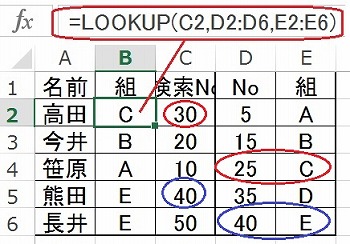
「E2」から
「E6」のセルの間に
検索に関連する答えとなる
値を入力しました。
「C2」から
「C6」のセルの間に
検索するキーワードを入力します。
「B2」から
「B6」の各セルに
それぞれ関数を入力します。
実例の表は
「B2」セルに
「=LOOKUP(C2,D2:D6,E2:E6)」と入力しました。
※従ってこの
B2セルに検索による答えを
表示することになります。
その他のセルは後ほど説明。
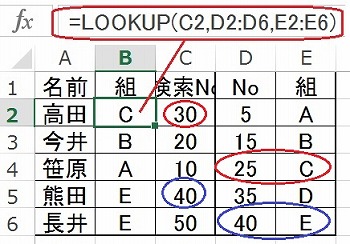
「C2」セルに
「30」と入力すると
「D2」から
「D6」セルの間にある
値から検索しますが、
同一値がないため
「30」に近くて小さい値の
「25」をピックアップ!
答えは
「E2」から
「E6」のセル間から
表示するように指定しているので
「25」に関連する値の
「C」を
「B2」に表示しました。
「C5」セルの
「40」は同一値が
「D6」セルにあるため
関連値の
「E」を
「B5」セルに表示しました。
B2セル以降に入力する関数は
Cのセル番号だけを変更して
指定する範囲は変えずに
以下のように入力すればOKです。
「B3」セルは
「=LOOKUP(C3,D2:D6,E2:E6)」
「B4」セルは
「=LOOKUP(C4,D2:D6,E2:E6)」
「B5」セルは
「=LOOKUP(C5,D2:D6,E2:E6)」
「B6」セルは
「=LOOKUP(C6,D2:D6,E2:E6)」
次は
エクセルで指定したデータの位置を表示するMATCH関数です。
・合計から最大/最小 必要な値を表示SUBTOTAL 関数の使い方