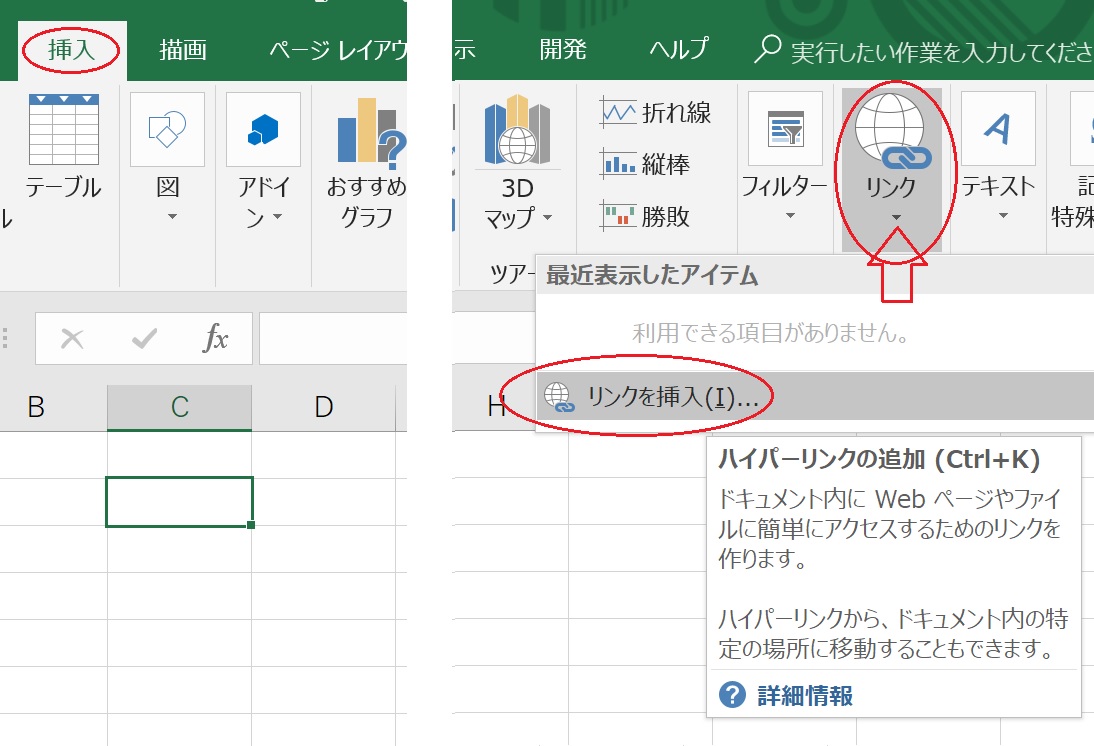例えば
パソコンにインストールされている
ソフトの一覧表を作ったとして
そのソフトの名前をクリックするだけで
ソフトが起動するとう使い方ができる方法です。
または、
エクセルのデータの追記説明で
このデータを開くには
このソフトでといった記載をして、
エクセルから
直接起動するなどの使い方もできます。
最新版のエクセルでも、
ほぼ操作方法は同じですが
リボン表示のメニュー画面では
デザインやアイコンの位置等違いがありますので
エクセル2016の操作画面を追加しました。
◆使い方
まずは旧バージョンのエクセルの操作画面での説明です。
エクセルの表から
いろいろなアプリケーションソフトを
起動する方法です。
例えば「メモ帳」や「電卓」や「ペイント」など!

1、起動するアプリの
名前をセルに入力します。
2、そのセルを選択して、
エクセルのハイパーリンクアイコン
(地球の絵)をクリック。
または、
メニューの「挿入」→
「ハイパーリンク」と進みます。
3、「ファイル」ボタンをクリックして、
アプリのある場所を指定します。
※アプリの場所は
そのアプリのアイコンを右クリックして
表示されるメニューの
「プロバティ」で確認できす。
4、ハイパーリンクの画面の
「OK」ボタンを押して完了です。
★最新版エクセルでは!
メニューがリボン表示に変わった
最新版のエクセルでは
ハイパーリンクは次のような位置にあります。
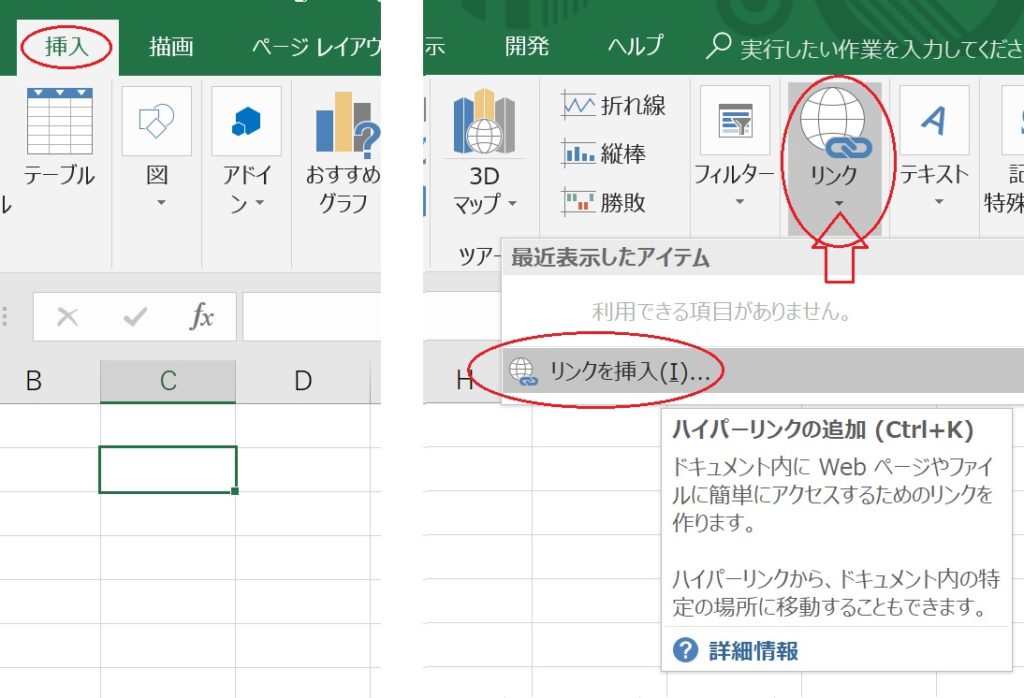
「挿入」タブから開くのも
旧バージョンのエクセルと同じです。
ハイパーリンクの設定方法は
次のようなデザインになっていますが、
操作方法は同じです。