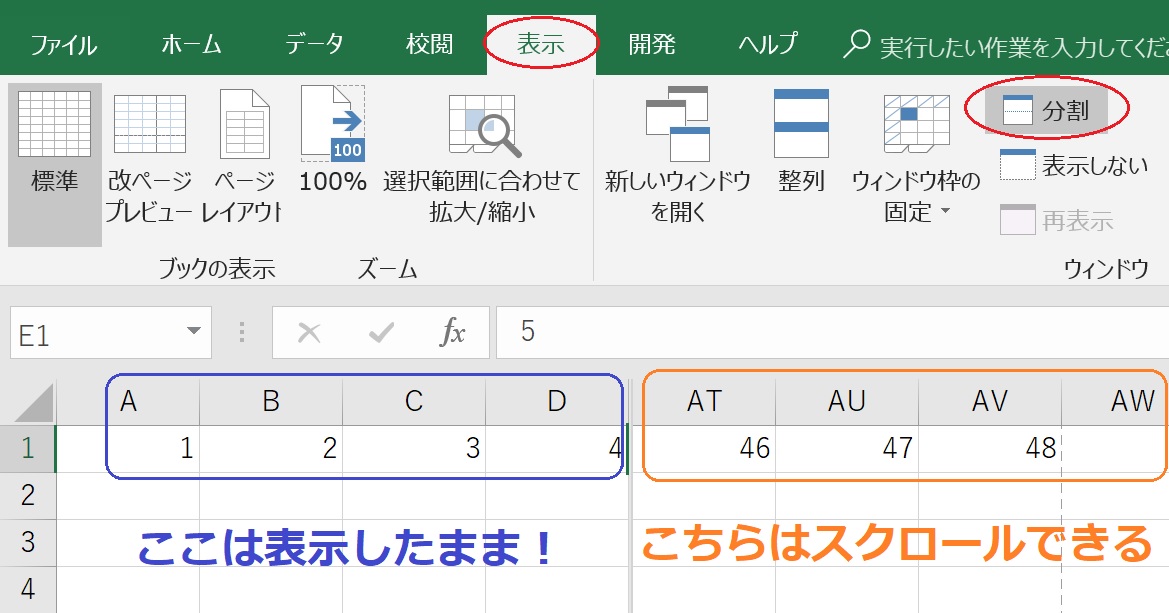エクセルの分割には
ブックを分割する!
複数シートを並べて分割表示する
1つのシートを分割して表示する
という
3つの分割方法があるので紛らわしいです。
このページの説明は
一つのシートを
2つに分割して表示する方法の説明となります。
横長のデータが多いシートで
最初のデータを表示しながらも
後方のデータを確認できて便利です。
ウィンドウ枠の固定に似ていますが、
分割は分割した両方の画面で、
どちらもスクロールすることが可能です。
最新バージョンのエクセルでは
旧バージョンのツールが利用できないため、
説明を追記しました。
◆使い方
★まずは旧バージョンのエクセルでの方法です。
上の図を見てください。
エクセルでのシート右端の一番下ですが
赤丸のしるしをした中に見える
小さな四角の形をしたツール。
これに気がついたことがありますか?
このツールを使うと、
一つのシートを2分割にして
表示することができます。
左にメニューがあり、
そのメニューをクリックすると
右の画面が変わるフレーム機能を使った
ホームページがありますが
それを想像してみてください。
実際の機能は、
それとは違いますが見た目はそんな感じです。
2分割といっても、
元のシートに
新しいシートが分割された状態で
表示されるわけではありません。
同一シート(同一画面)を2分割しただけです。
では、
何が便利になるのでしょうか?
横長の表でデータが多い場合は、
右端は画面からはみだし見えない部分ができます。
通常は、
スクロールバーで右へ画面を移動して確認しますが、
この方法ですと、
左端は隠れてしまいます。
左端の画面を確認しながら、
右端の内容も確認または、
入力したいことはありませんか?
そのようなことが必要なときに使えるのがこの機能です。
★最新版エクセルの2013や2016では旧バージョンのツールが表示されません。
分割したい位置のセルをクリックで選択しておき
「表示」タブを開きます。
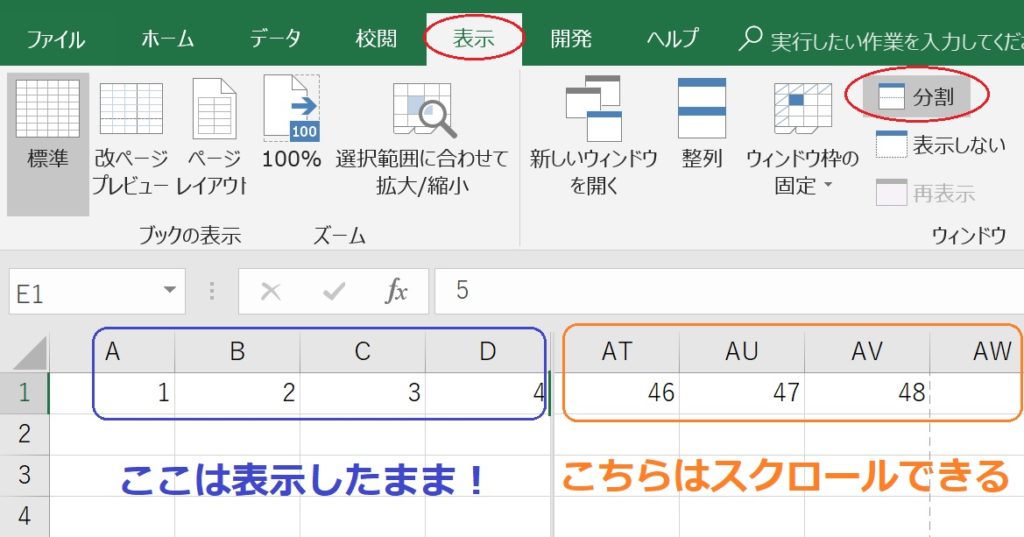
上の画面のように
「分割」をクリックすると
シートが2つに分割されます。
選択したセルより前は固定され
(スクロールはできる)
選択したセルより後ろをスクロールバーで
スクロールして隠れている部分を見ることができます。