エクセルのファイルを共有して
編集可能な状態にある場合
または
エクセルのファイルを編集可能な状態で
配布する必要がある場合に
ここだけは変更して欲しくない。
計算式が入ったセルに間違って入力すると
正常に動作しなくなる!
など
変更を加えて欲しくないセルまたは
範囲を指定して保護をすることが可能です。
単純に保護する場合と
パスワードでロックをかけて
確実に保護する方法があります。
パスワードでロックは
有料のファイルを配布する場合にも利用できます。
最新版エクセルでは
メニュー表示が変わっていますので、
別途説明を追加しました。
◆使い方
★まずは旧バージョンのエクセルでの操作方法です。
エクセルでデータを共有して使用している場合に、
データの入れ替えは
お互いに自由にできることが便利であるが、
シートやウィンドウの
構成を変更しては困るときに保護する方法です。

1、メニューの
「ツール」→
「保護」→
「ブックの保護」と進みます。
2「ブックの保護」画面の
「保護対象」の
「シート構成」と
「ウィンドウ」にチェックを入れます。
3、パスワードを入力します。
4、「OK」ボタンを押して完了です。
5、最後にメニューの
「ファイル」→
「上書保存」を実行してください。
パスワードの解除は
「ツール」→
「保護」→
「ブック保護の解除」で
パスワードを入力して解除できます。
★最新版エクセル2013/2016では
ツールタブがなく
「校問」タブに機能が移動しています。
次の画面のように変わりましたので
「校問」タブを開いてください。
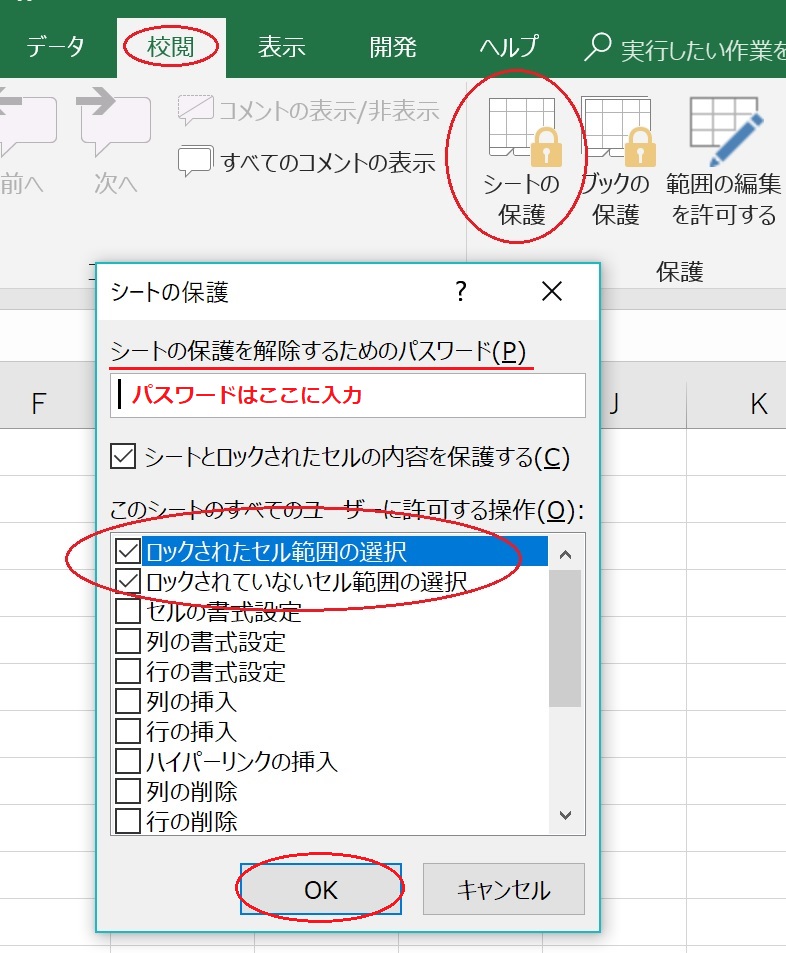
上の画面のように
「シートの保護」をクリックすると
設定画面が開きます。
パスワードでロックをかける場合は
パスワードを入力します。
パスワード不要の場合は空白でOKです。
許可を与える場合は、
ロックされた範囲と
ロックされてない範囲を選択することができます。
その他に
上の画面に表示されている
許可メニューを選択できますので、
必要ならチェックを入れます。
「OK」ボタンを押して設定完了です。