このページでは
エクセルで
複数セルの指定範囲に
空白があった場合に
エラーとなる表示を
消す方法を説明しています。
☆サンプルの
テンプレートをダウンロードできます。
このエラー表示は
エクセルの関数を使った表では
よく発生するので
覚えておくと必ず役立つと思います。
他の関数と組み合わせた
実例の画像付きで説明しています。
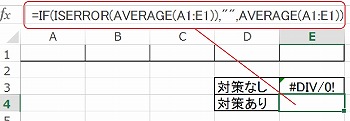
エクセルの「ISERROR」関数は
関数で計算する指定した
セルの範囲が空白で、
データがない場合に
エラー値を表示する場合がありますが、
このエラーを
非表示にすることができる関数です。
「ISERROR」関数は
「=IF(ISERROR(AVERAGE(A1:E1)),””,AVERAGE(A1:E1))」
のように
「( )」内に
2つの関数を入力するため
「( )」が
2重となる入れ子の状態で入力します。
「ISBLANK」と違い
複数セルの範囲を指定するので
「)」が一つ多くなるので、
利用方法にご注意ください。
利用する目的の関数を入力して、
それを
「ISERROR」関数で
エラー表示を消します。
エクセルでの実例として
次のように
「A1」セルから
「E1」セルの間の
データから平均値を出す
「AVERAGE」関数を
「E3」セルに入力しました。
この式は
「=AVERAGE(A1:E1)」となります。
指定した範囲内に
データが未入力でセルが空白のため
「#DIV/0!」とエラー表示されました。
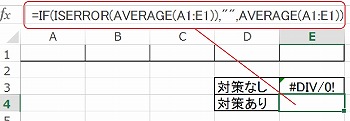
「E4」セルには
このエラーを非表示にするために
「ISERROR」関数を追加したので
エラーが消えています。
この式は次のようになります。
=IF(ISERROR(AVERAGE(A1:E1)),””,AVERAGE(A1:E1))
式の中央の
「),””,」を挟み
両側に同じ式を入れます。
この例では
「AVERAGE(A1:E1)」を両端に入れています。
「IF」は
もしも範囲が未入力で
空白だった場合にという条件で
空白でない場合は
答えを正常に表示するために入れています。
★「IF+ISERROR」関数のサンプルをダウンロードする。
※ダウンロード用のテンプレートは
古いエクセル97-2000でも開ける.xlsファイルです。
(エクセル365で作成)
次は
エクセルの数値を切り上げるCEILING関数です。
・合計から最大/最小 必要な値を表示SUBTOTAL 関数の使い方