このページでは
エクセルで指定した条件より
大きいや小さいなどの条件に合わせて
自動で文字色を変える方法を
お知らせしています。
実例として
セルに入力した数値が
60より小さい場合は赤色!
大きい場合は標準色を
表示する例で説明しています。
数値や色や条件を変えることにより
目的に合わせた利用方法の活用ができます。
例えばテストの点数で、
これ以下なら赤
または〇点以上は青とか
目標金額に合わせて
〇〇円以下なら赤や黄色とかできます。
例 数値が60以下なら赤色で表示する。
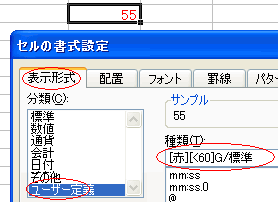
エクセルである件付に合わせて
文字の色を変えて表示する場合は
「条件付書式設定」で
設定を行うのが普通ですが
「セルの書式設定」の
「表示形式」タブから
設定をする方法です。
上の画像の例で説明します。
1エクセルで設定するセルを
右クリックします。
2リストから
「セルの書式設定」をクリックします。
3「表示形式」タブの
「分類」リストから
「ユーザー定義」をクリックします。
4「種類」のフォームに次のように入力します。
「 [赤][<60]G/標準 」
5、「OK」ボタンを押して完了です。
色は[赤]の他[青]や[黄]
というように変えることができます。
※この条件を外れる場合は
文字が表示されません。
60以上の条件にする場合は
[<60][>60]に変えてください。