エクセルでは
文字と数字(数値)の扱いは別々の扱いになり
同時に一つのセルに入力する全て文字と判断されます。
このページではその異なって認識される
2つのものを一つに繋げて表示する方法を
実例で説明しています。
この実例は日付関数の前後に
文字を追加して繋げて1つのセルに表示する方法です。
具体的には
「今年は2018年です」と表示させるのに
「今年」と
「年です」は文字の追加ですが
「2018」の年数は関数を入力して
自動表示させたものです。
これを元に他にも応用ができますので、
まずはお試しください。
※簡単な関数を使って実行します。
◆使い方
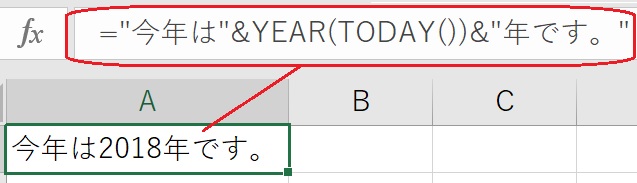
◆例1「今年は2018年です」
上記のように表示したい場合は
次のように入力します。
=”今年は”&YEAR(TODAY())&”年です”
文字を
「” ”」の間に入れ
「&」で日付表示用の関数とつなぐと
文字と日付を自動でつないで表示できます。
★入力した関数の説明です。
「YEAR(TODAY())」の
「YEAR」は年(今年の年数)
「TODAY()」は今日の日付を表示する関数です。
※先頭に
「=」の入れ忘れないようにしてください。
手入力が面倒くさい場合は
上記をコピペで簡単に貼り付け実行でもOKです。
◆例2「今日は2018年8月14日です」

上のように表示したい場合は
次のように入力します。
=”今日は”&YEAR(TODAY())&”年”&MONTH(TODAY())&”月”&DAY(TODAY())&”日です”
上記の関数が折り返して
2行に表示されている場合がありますが
一列に繋げて入力します。
上記をコピーして一つのセルに貼り付けてみてください。
一見複雑に見えますが例1に
「MONTH」の月と
「DAY」の日を表示する日付関数を
付け加えただけです。