エクセルで
名前を手入力する場合は
姓と名の空白は
統一して入力すれば問題ないわけですが
他のデータからコピペで
セルに貼り付け作業をした場合など
あるかもしれない問題の対処です。
それぞれ入力した人が違うと
姓と名の空白がまちまちで
全角であったり
半角であったりするかもしれません。
これらを全て全角か半角かに
手作業ではなく
自動でエクセルに調整させる方法の説明となります。
ユーザー名が少ない場合は
不要かもですが、
大量であれば再調整が不要となり時短に役立ちます。
◆使い方
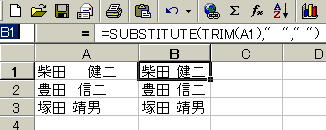
エクセルに入力した
名前の姓と名の間のスペースを全て
半角1つか全角1つに統一する方法です。
メールで届いたデータを
エクセルに貼り付ける場合などに便利かと思います。
例
A列に
スペースが統一されてないデータがあるとします。
B列に
スペースを統一して表示します。
このときの
A1のセルのデータを
B1のセルに表示する場合で説明します。
★B1のセルに入力する式(関数)は次のようになります。
=SUBSTITUTE(TRIM(A1),” ”,” “)
◆上記関数の説明
「SUBSTITUTE」は
指定した文字を他の文字に置き換えする関数です。
「TRIM」は
余分なスペースを削除して、
スペースを1つにする関数です。
「A1」は
置き換えするデータが
A1のセルにあるということを指定しています。
「,” ”,” “」は
ここでは、
スペースが全角か半角かを決める
基準にしています。
※ 「“ 」と「“」の間のスペースを
全角と半角に設定してください。
上の例のように
最初のスペースが全角で
後のスペースを半角にすると
半角スペースに統一して表示します。
この反対に
「,” “,” ”」のように
最初のスペースが半角で
後が全角であれば、
全角スペースに統一して表示します。
「,” ”,” “」と
「,” “,” ”」の違いが理解いただけるでしょうか。
B1に入力した式をドラッグして、
B列にコピーすれば完了です。
エクセルで単純に
文字の全角を半角にする方法を追記しておきます。
これはカタカナに有効となります。
例(ア→ア)
エクセルのセルに
全角カタカナを書いた列の隣に
列を追加します。
追加した列に
「ASC関数」を入力します。
使い方は
A1のセルに全角カタカナが入力されている場合で説明すると
関数の入力は
「=ASC(A1)」というように
A1のセルにあるカタカナを
ASC関数で半角カタカナにするというように指定します。
これを
カタカナの入力がある列の
セルの数分入力しますが
セルごとに入力するのは大変なので、
エクセルのオートフィルでコピーします。
オートフィルは
セルの右端下の角にマウスを合わせて
ポインターが「+」に変わったら
そのまま下へドラッグする方法です。
このままでは
全角と半角が並ぶだけなので、
半角文字をコピーして
貼り付ける時に
貼り付けオプションから
「値」を選択すると式は貼り付けされず
文字だけの貼り付けとなるため、
エクセルの関数が入った列は削除しても大丈夫です。
逆に半角を全角にする場合は
「JIS」関数を使います。
使い方はASC関数と同じです。
「=ASC(A1)」を
「=JIS(A1)」と関数の英字を置き換えるだけです。