エクセルで
コピペ作業を行う場合に
単純にコピーしたものを
貼り付けるだけでなく
オプションのメニューを利用すると
貼り付ける条件を
変更することができて便利です。
例えば
同じ書式で貼り付けたい場合でも
フォントのカラーだけは除いて
貼り付ける方法や
コピー元の列幅も同一にして貼り付ける。
入力した文字は貼り付けしないが、
書式だけは同一のものを貼り付ける。
書体や色は貼り付けしないが、
値や数値だけは貼り付けるなど。
他にも!
最新版のエクセルでは
さらに機能が追加されて
オプションメニューが増えています。
そのため
別途説明を追加しました。
◆使い方
★最初に
旧バージョンのエクセルでの操作方法です。
コピー→貼付け作業を行うと
貼付けの
オプションツールが表示されます。
この▽をクリックすると
オプションメニューが表示されます。
オプションを使うと
最下部に追記で説明の効果が得られます。

「元の書式を保持」同じ書式と色で貼付けされる。
「貼付け先の書式に合わせる」同じ書式で色は貼付けされない。
「値と数値の書式」>書体と色は貼付けされない。
「元の列幅を保持」同じ列幅と書式と色が貼付けされる。
「書式のみ」文字は貼付けされない。
「セルのリンク」リンクで貼付けされるため
元データが変われば貼付け先の値も変わる。
★最新バージョンのエクセルでは
右クリックでオプションを開きます。
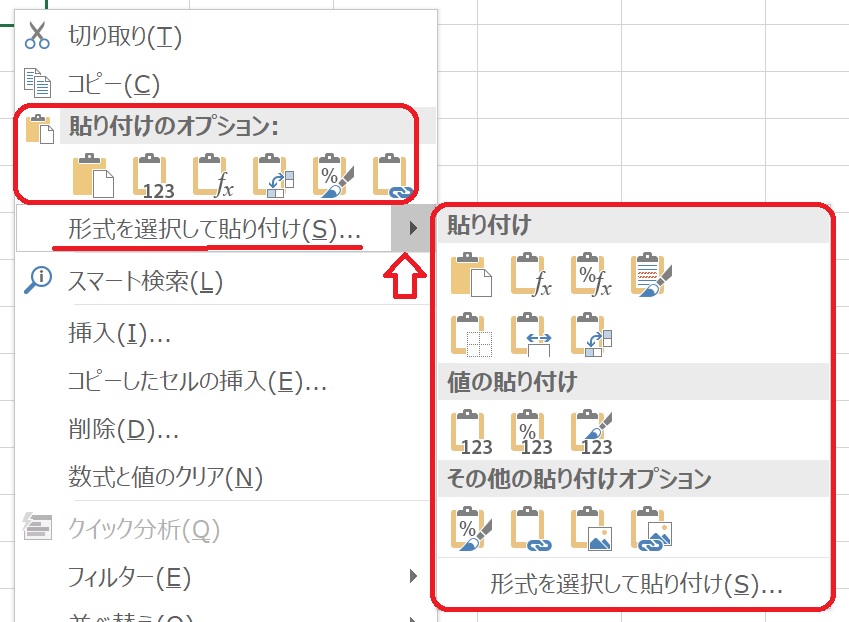
エクセル2013や2016など
最新バージョンのエクセルでは
貼り付けオプションのメニューが増えています。
上の画面の画像のように
「形式を選択して貼り付け」の
[>]をクリックすることにより
サブメニューが開きます。
■増えた機能は
・数式
・罫線なし
・行の列幅を保持
・行列を入れ替える
・値と元の書式
・書式設定
・図
・リンクされた図
など!
貼付けしたい内容を選択することで
無駄な編集作業を減らし時短することができます。
是非ご活用ください。