このページでは
既にエクセルのセルに挿入した罫線に
変更を加える方法を説明しています。
例えば
一部の罫線の削除や線の
太さを変える、
点線に変える、
斜め線を入れるなどです。
初心者の場合は
罫線は挿入できたけど
削除はどうする?
というのが最初の疑問かと思います。
保存前であれば
戻るボタンで削除も可能ですが、
この部分だけ削除したいなど
一部だけ削除は?となります。
動画と画像付きで
丁寧に説明していますので
理解し易いと思います。
◆罫線を編集する方法
エクセルのセルに
一度付けた罫線を
他の罫線に変更したり
追加や削除する編集方法です。
罫線は先に説明の
罫線の挿入に利用したツールを使う他に、
セルの右クリックから開くメニューの
「セルの書式設定」からも実行できます。

次のように範囲を選択して
右クリックから開く
「セルの書式設定」の
「罫線」タブで実行できます。
※エクセル2016/365は
「ホーム」タブの
「セル」アイコンから
「書式」をクリックで開くメニューの
「セルの書式設定」を選択という手順です。
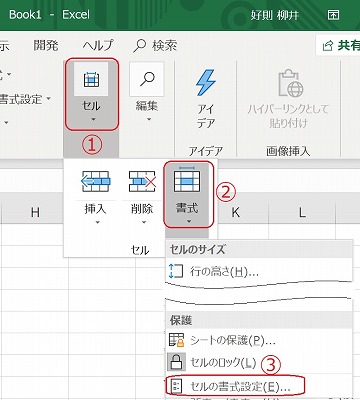
次のが書式設定の画面です。
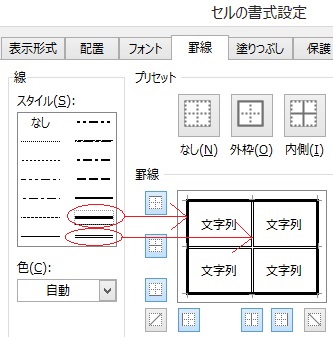
「線」の項目にある
「スタイル」から
外枠は太い線を選択して
格子は
二重線を選択してみました。
「線」を選択をした後に
右側に表示されている
「罫線」の画面のところで
クリックした線に適用されます。
次のように挿入されます。

エクセルの
設定画面で挿入した罫線は、
設定画面でもう一度クリックすると消えます。
次は二重線を点線に変えた場合です。

セルの下側だけに罫線を入れることもできます。

こうして一度入れた罫線を
設定画面でクリックして
不要な罫線を削除して必要な罫線だけ残す。
または変更することもできます。
■動画で見ると理解し易いと思います。
こちらはツールから
即変更を加える簡単な方法と
書式設定から実行する方法の
両方を説明しています。
右クリックが有効にならない
最新バージョンのエクセルでは
上記のエクセル2016/365の方法で開いてください。
1.エクセルの起動
2.新規ブックを開く
4.保存先の選択方法
5.ファイル名の入力
7.印刷サイズの設定
8.印刷サイズの確認
9.余白の設定方法
10.プレビューで設定
11.セルとシートの説明
12.文字入力とセル幅
13.セル幅に文字を合わせる
14.セル内で改行する方法
15.文字を編集する方法
16.文字色の設定方法
17.連番を入力する方法
18.罫線の挿入方法
19.罫線を編集する方法
20.セルの結合方法
21.結合後の編集方法
22.数値の表示変更
23.日付 時刻 %表示
24.郵便表示と小数点
25.計算式の入力方法
26.簡単に合計を計算
27.式を複数セルにコピー
28.答えの場所を移動する
29.関数を使った式を使う