このページでは
特に初心者用に目線を下げた
エクセルの使い方をお知らせしています。
今回は
エクセルの罫線についての基本操作の説明です。
罫線はエクセルのセルの枠に沿い
挿入できるラインで
エクセルを開いた時に表示されている
格子状の枠の仕切り線は
セルのサイズを表示する目安であるため
この線は印刷されません。
表の仕切り線をプリントアウトしたい場合は
罫線を挿入する必要があります。
枠線、太線、格子や直線など
罫線には選択できる種類が複数あるので、
その挿入方法を画像付きで説明しています。
◆罫線付加と編集
エクセルを開くと次の画面のように
最初から罫線が入ったように見えますが、
これは罫線ではなくセルの仕切り線です。

この状態で印刷プレビューを確認すると白紙です。
罫線は文字編集ツールと同じツールを使います。
まず罫線を付けたいセルの範囲の
最初のセルをクリックしたまま
範囲の最後まで移動して範囲指定します。
(範囲をドラッグで指定する)
範囲指定できたら右クリックから
編集ツールを開きます。
※エクセル2016/365は
「ホーム」タブの上部にツールが
常時表示されています。
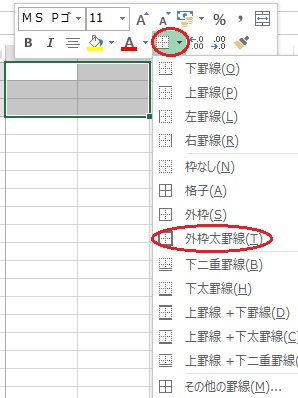
上のように
ツールが開いたら
赤丸したアイコンの▼で
罫線のメニューを開きます。
太い外枠を付けたり
セルを格子状にした罫線を入れたり
点線にや二重線を入れることもできます。
外枠太罫線をクリックして選択してみました。

上のように選択範囲の
セルの外周に太いラインが入りました。
次に格子を選択してみました。

これは
一般的によく使う罫線で
セルの仕切り全てにラインが入ります。
この格子で外枠を太くした表を作る場合は、
先に格子を入れて
後から外枠を入れます。
※この逆の順番に作業すると
外枠の太い線が消えてしまいます。
このようにエクセルのセルの範囲を選択して
種類を選択するだけで
目的のラインをセルに挿入することができます。
1.エクセルの起動
2.新規ブックを開く
4.保存先の選択方法
5.ファイル名の入力
7.印刷サイズの設定
8.印刷サイズの確認
9.余白の設定方法
10.プレビューで設定
11.セルとシートの説明
12.文字入力とセル幅
13.セル幅に文字を合わせる
14.セル内で改行する方法
15.文字を編集する方法
16.文字色の設定方法
17.連番を入力する方法
18.罫線の挿入方法
19.罫線を編集する方法
20.セルの結合方法
21.結合後の編集方法
22.数値の表示変更
23.日付 時刻 %表示
24.郵便表示と小数点
25.計算式の入力方法
26.簡単に合計を計算
27.式を複数セルにコピー
28.答えの場所を移動する
29.関数を使った式を使う