エクセル2013以降は
得にメニュー表示
項目も変わり
デザインが変更されていますので
この後も説明する使い方は
旧バージョンのエクセルで開いていた手順とは
初期の入り口が異なります。
旧バージョンの
エクセルにあったメニューがない!
だから次に進めない!
と思った時にも役立つページとなっています。
エクセルの画面画像も使った説明ですので
分かり易いと思います。
一部動画も使った説明ページを追加しています。
◆初めて使う人用の説明
エクセルで
新規作成を開始するにあたり
最初の作業説明です。
まずエクセルを起動します。
起動直後の最初の画面です。
(画像はエクセル2016/365)
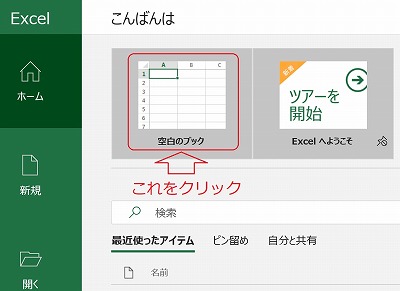
空白のブックをクリックして
エクセル(EXCEL)2013の
新規作成画面を開いてみます。
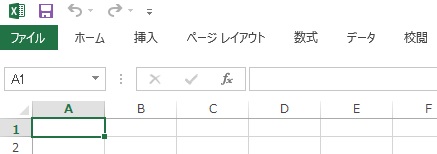
旧バージョンの
エクセル2007などを利用していた場合は
少々戸惑うのではないでしょうか?
画面上部にメニューが表示されていますが
ツールは閉じた状態での画面になっています。
ここでいきなり入力方法を説明するより
作成途中で保存することや
作成途中のものを確実に残すために
先に保存方法について説明します。
先にエクセルの入力方法を知りたい場合はこちらへ
上部左端のメニューの
「ファイル」をクリックして次に進みます。
★動画説明は保存の説明ページへ
空白ブックを開く~保存まで説明しています。
1.エクセルの起動
2.新規ブックを開く
4.保存先の選択方法
5.ファイル名の入力
7.印刷サイズの設定
8.印刷サイズの確認
9.余白の設定方法
10.プレビューで設定
11.セルとシートの説明
12.文字入力とセル幅
13.セル幅に文字を合わせる
14.セル内で改行する方法
15.文字を編集する方法
16.文字色の設定方法
17.連番を入力する方法
18.罫線の挿入方法
19.罫線を編集する方法
20.セルの結合方法
21.結合後の編集方法
22.数値の表示変更
23.日付 時刻 %表示
24.郵便表示と小数点
25.計算式の入力方法
26.簡単に合計を計算
27.式を複数セルにコピー
28.答えの場所を移動する
29.関数を使った式を使う