このページでは
エクセルで保存する場合に
ファイル名を付けますが
この時の注意点を含め
ファイルの保存先選択方法など
初めてエクセルを利用する方に
分かり易く
1操作1ページで丁寧に説明しています。
このページから
1ページ戻る
1ページ進むで
前後の操作方法も確認できます。
◆ファイル名の入力方法
一つ前のページ
エクセルの「保存先フォルダーの選択」
からの続きです。
前のページで説明した
「参照」にタッチすると
「名前を付けて保存」が
ピックアップ表示されます。
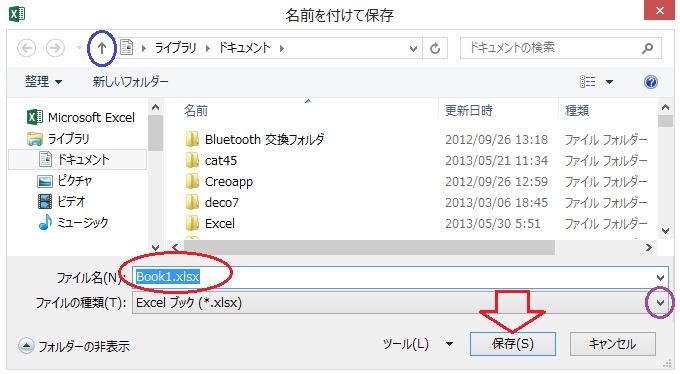
この画像の画面では
「ライブラリ」の
「ドキュメント」フォルダーが表示されています。
左端のメニューから
都合の良い保存先を選択します。
表示範囲にない場所は
メニューバーを
上下にスライドして
目的の場所を見つけます。
画像に青〇したところの
「↑」にタッチすると
一つ上のフォルダーに移動もできます。
「ファイル名」のところに
保存するファイル名を入力します。
赤〇をしたところです。
「ファイルの種類」を選択します。
デフォルトでは
エクセル2013で開ける
「xlsx」の形式になっていますが、
これで保存すると
旧バージョンのエクセルを利用している
パソコンでは開けないので注意が必要です。
誰でも見れるようにするには
「EXCEL97-2003」の
「xls」形式を選択したほうが良いでしょう。
※ただし、
スマホで利用するOffice Mobileアプリは
「xls」形式では開けません。
最後に「保存」ボタンを押して
保存完了です。
ついでに印刷の設定も先にやっておくと
目的の印刷サイズに合わせて
ファイルを作成できます。
※後から印刷時に再編集が不要になります。
★動画で説明します。
エクセル起動→新規ブックを開く→保存まで。
エクセルの印刷の設定方法は
エクセルのシートのサイズを先に設定しておくに進みます。
★文字入力に進む場合はこちらへ
(シートの説明からスタート)
初めてのエクセル利用なら
こちらから先に確認をお勧めします。
エクセルのシートを理解して
シートサイズを決定したほうが良いと思います。
1.エクセルの起動
2.新規ブックを開く
4.保存先の選択方法
5.ファイル名の入力
7.印刷サイズの設定
8.印刷サイズの確認
9.余白の設定方法
10.プレビューで設定
11.セルとシートの説明
12.文字入力とセル幅
13.セル幅に文字を合わせる
14.セル内で改行する方法
15.文字を編集する方法
16.文字色の設定方法
17.連番を入力する方法
18.罫線の挿入方法
19.罫線を編集する方法
20.セルの結合方法
21.結合後の編集方法
22.数値の表示変更
23.日付 時刻 %表示
24.郵便表示と小数点
25.計算式の入力方法
26.簡単に合計を計算
27.式を複数セルにコピー
28.答えの場所を移動する
29.関数を使った式を使う