このページでは
単純にエクセルのセルに文字を入力するところから
一歩進み
文字に変化を与えて
表示する方法について説明しています。
いずれも必須の基本的操作となります。
文字を編集する場合に
どのメニューのどのツールを利用するのか
一番簡単な方法を
実例の画面を使い説明していますので
理解し易いかと思います。
◆文字を編集する方法
エクセルの文字サイズ変更で説明した
編集ツールで
太字や斜体などの他の作業も
可能であることをお知らせしましたが
今回はその詳細で
・太字
・斜体
・フォントの変更
・中央揃え
などについて説明します。
この編集ツールは
編集する文字が入力された
エクセルのセルを右クリックすることで登場します。
※エクセル2016/365では
上部のツールバーの「ホーム」タブに
常に表示されています。
例として
「A1」のセルに標準の文字。
「A2」のセルを編集した
画面画像を以下に記載しておきます。
★太字
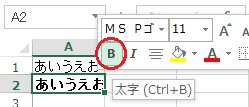
A2セルを右クリックで表示した
ツールの
「B」をクリックすると上図のように太字になります。
★斜体
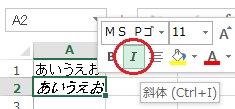
同じように
「I」が斜めになったアイコンクリックで
斜体になります。
★フォントの変更
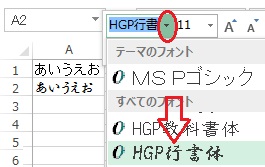
標準の書体が
「MSPゴシック」になっていますが
この右横の▼でメニューを開いて
「HGP行書体」に変えてみました。
文字の表示は筆で書いたようになりました。
★中央揃え
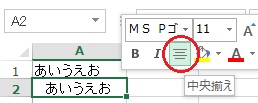
行のラインが
中央にあるような絵のアイコンにタッチすると
セルの中央に文書が表示されます。
標準では
左端から表示なので
違いが分かると思います。
次は
エクセルのセルの色や文字の色を変更する方法です。
1.エクセルの起動
2.新規ブックを開く
4.保存先の選択方法
5.ファイル名の入力
7.印刷サイズの設定
8.印刷サイズの確認
9.余白の設定方法
10.プレビューで設定
11.セルとシートの説明
12.文字入力とセル幅
13.セル幅に文字を合わせる
14.セル内で改行する方法
15.文字を編集する方法
16.文字色の設定方法
17.連番を入力する方法
18.罫線の挿入方法
19.罫線を編集する方法
20.セルの結合方法
21.結合後の編集方法
22.数値の表示変更
23.日付 時刻 %表示
24.郵便表示と小数点
25.計算式の入力方法
26.簡単に合計を計算
27.式を複数セルにコピー
28.答えの場所を移動する
29.関数を使った式を使う