一つ前の
セル幅の調整方法で説明したように
エクセルのセル幅を超えた文字数がある場合に
文字の一部が表示されない場合があります。
このページではセルの幅を変更したくない場合に
セルの幅に合わせて文字のサイズを変えて
文字の文書やデータが一つのセル内に収まるように
簡単に操作する方法をお知らせしています。
★動画説明も追加しました。
今回は前回と逆に
セル幅に文字サイズを合わせる方法です。
セル幅が既に決まっていて
広げることができない!!
そんな時に利用します。
前回セル幅を広げたのが次の画面です。

次は同じ文字数だけどセル幅が狭く、
これ以上広げられない。
そのため
文の後尾の2文字が隠れてしまった状態。
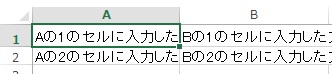
この場合は
文字を小さくするしかありません。
縦方向のセル幅を広くできるのであれば
改行して表示する手段はありますが
さしずめ文字サイズを変更してみましょう。
エクセルで文字サイズを変更するには
エクセルのメニューからも実行できますが、
簡単なのは
文字の上で右クリックすると
次のように上に文字の編集ツールが登場します。
※エクセル2016/365では
上部のツールバーの「ホーム」タブに
常に表示されています。

既存の文字サイズが
「11」になっているようなので
文字サイズが表示されている
右横の「▼」をクリック
サイズのメニューを開いて
「8」に変更しました。
マウスをメニューの数値に合わせるだけで
セルの文字サイズが変わって表示されるので
セルサイズに合わせたサイズは簡単に決定できます。
★動画説明です。
セルの説明からこのページの文字サイズの設定まで。
エクセルの文字編集ツールでは
フォントの種類や太字・斜体や中央揃えなども実行できます。
これでも隠れてしまう文字がある場合は
改行するか余白を小さくしてセル幅を広げる
または
用紙の印刷方向を縦から横に変更して
セルを広げることを可能にする方法があります。
1.エクセルの起動
2.新規ブックを開く
4.保存先の選択方法
5.ファイル名の入力
7.印刷サイズの設定
8.印刷サイズの確認
9.余白の設定方法
10.プレビューで設定
11.セルとシートの説明
12.文字入力とセル幅
13.セル幅に文字を合わせる
14.セル内で改行する方法
15.文字を編集する方法
16.文字色の設定方法
17.連番を入力する方法
18.罫線の挿入方法
19.罫線を編集する方法
20.セルの結合方法
21.結合後の編集方法
22.数値の表示変更
23.日付 時刻 %表示
24.郵便表示と小数点
25.計算式の入力方法
26.簡単に合計を計算
27.式を複数セルにコピー
28.答えの場所を移動する
29.関数を使った式を使う