このページでは
エクセルのセルに入力した文字を
好みの色に変える方法を説明しています。
単純に文字色だけでなく、
その文字の背景(セル)にも色を付けて
視認性を良くする方法も追記しています。
用意された色から選択する方法や
自分で自由に色を作ることもできます。
簡単で単純な操作ですが、
実際の操作画像4枚を使い
初めてエクセルを使う人にも優しい説明です。
◆文字色の設定方法
文字の編集の続きです。
ここでは
エクセルのセルに色を付ける方法と
文字に色を付ける方法をお知らせします。
★セルに色を付けます。
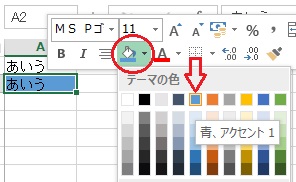
色を付けるセル「A2」を
右クリックで編集ツールを表示して
赤丸をした塗りつぶしアイコン右の
▼をクリックで
「テーマ色」の一覧から
「青」を選択したのが上の画面です。
エクセルのセルの背景が選択した青色になりました。
※エクセル2016/365では
上部のツールバーの「ホーム」タブに
ツールが常に表示されています。
このように色を付けたい
セルを選択して
色を選択するだけでOKです。
色は「テーマ色」の他、
標準の色(原色)や
「その他の色」から多彩な色を選択できる他
「ユーザー設定」で自由な色を作り設定できます。
◆その他の色の「標準」から選択
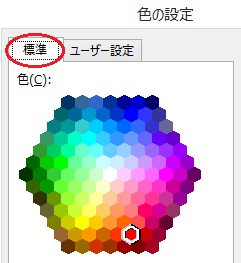
エクセルで
「その他の色」をクリックすると上のように
「色の設定」画面の
「標準」タブが開きます。
色を選択して
「OK」ボタンをクリックです。
◆「ユーザー設定」タブで色を作る
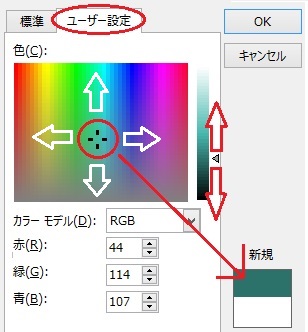
エクセルの
「標準」タブから
「ユーザー設定」に切替たのが上の画面です。
自分が作りたい色に近いところをクリックして
右の縦のバーの
「<」を上下して色の濃さを調整。
右下に完成する色が表示されます。
★エクセルの文字に色を付ける
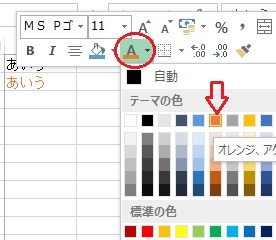
色を付けるセルをクリックして
ルールを表示したら
「A」アイコン右横の
▼でカラーのメニューを表示します。
色の選択方法は
セルに色付けるのと同じです。
1.エクセルの起動
2.新規ブックを開く
4.保存先の選択方法
5.ファイル名の入力
7.印刷サイズの設定
8.印刷サイズの確認
9.余白の設定方法
10.プレビューで設定
11.セルとシートの説明
12.文字入力とセル幅
13.セル幅に文字を合わせる
14.セル内で改行する方法
15.文字を編集する方法
16.文字色の設定方法
17.連番を入力する方法
18.罫線の挿入方法
19.罫線を編集する方法
20.セルの結合方法
21.結合後の編集方法
22.数値の表示変更
23.日付 時刻 %表示
24.郵便表示と小数点
25.計算式の入力方法
26.簡単に合計を計算
27.式を複数セルにコピー
28.答えの場所を移動する
29.関数を使った式を使う