このページでは
印刷が必要な書類を
エクセルで作成する場合に
印刷する用紙サイズを
エクセルの編集画面上で
確認しながら作成する方法をお知らせしています。
これをしないで作成してしまうと
印刷実行時に場合によっては
再度作成するぐらいの
無駄な時間をかけて修正が必要なこともあります。
常に印刷サイズを意識しながら
作成していくことで時短することができます。
◆印刷サイズの確認をする方法
操作方法[9]の印刷サイズ設定 からの続きです
ここでは
エクセルのシートのサイズを
確認する方法の説明をします。
ページ設定が完了してから
エクセルのメニューの
一番上にある(←)をクリックして
新規シートの画面に戻ります。
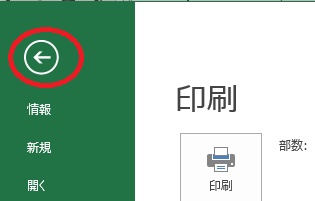
すると
設定したサイズの境界線が点線で表示されます。
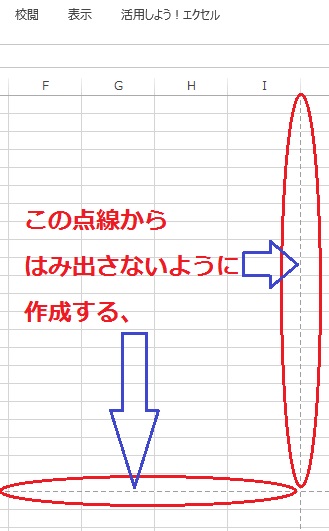
右側の縦の点線が
用紙の横のサイズ最大幅です。
下側の横に伸びる点線が
縦のサイズの最大幅です。
この点線内に作成すれば
指定の印刷サイズで
エクセルの新規シートが作成できます。
この設定により
用紙の中央になる位置も確認しながら作成できるし
記入位置の調整も楽になります。
点線内に収まらない場合は
余白の調整で解決もできます。
その余白 調整の説明ページへ
エクセルのシートの余白 設定方法は後ほど
1.エクセルの起動
2.新規ブックを開く
4.保存先の選択方法
5.ファイル名の入力
7.印刷サイズの設定
8.印刷サイズの確認
9.余白の設定方法
10.プレビューで設定
11.セルとシートの説明
12.文字入力とセル幅
13.セル幅に文字を合わせる
14.セル内で改行する方法
15.文字を編集する方法
16.文字色の設定方法
17.連番を入力する方法
18.罫線の挿入方法
19.罫線を編集する方法
20.セルの結合方法
21.結合後の編集方法
22.数値の表示変更
23.日付 時刻 %表示
24.郵便表示と小数点
25.計算式の入力方法
26.簡単に合計を計算
27.式を複数セルにコピー
28.答えの場所を移動する
29.関数を使った式を使う