当サイトでは
マイクロソフトのエクセル2013/2016の使い方を
初心者の目線に合わせて図解付きで説明をしています。
このNo1の基礎知識ページから順番に次のページへ移動することで
初めての人でもエクセルを使えるように必要事項を
最小限に簡単に分かり易くを目的に作成してみました。
初心者の目線に合わせて図解付きで説明します。
★動画説明も追加しました。
それでは早速!最初に知っておくべきことからスタートです。
エクセルのファイルはどうのうな構成になっているのか
理解できていれば後の作業が楽ですし
知っていれば分からないことがあって
問い合せするときにも早く解決ができます。
◆セルとシートとブックを理解する。
ここではエクセルの画面全体に表示されている
枠は何のためにある?
セルは何のためにある?
画面下部にあるSheetのタブって何なの?
エクセルのファイルでブックって何?
何処のことを言ってるの?
そういった初心者用の疑問を優しく解説していきます。
文字の入力を開始する前に次の
ブックとシートとセルを理解しましょう。
エクセルの新規作成画面を開くと
表のような枠のある画面が登場します。
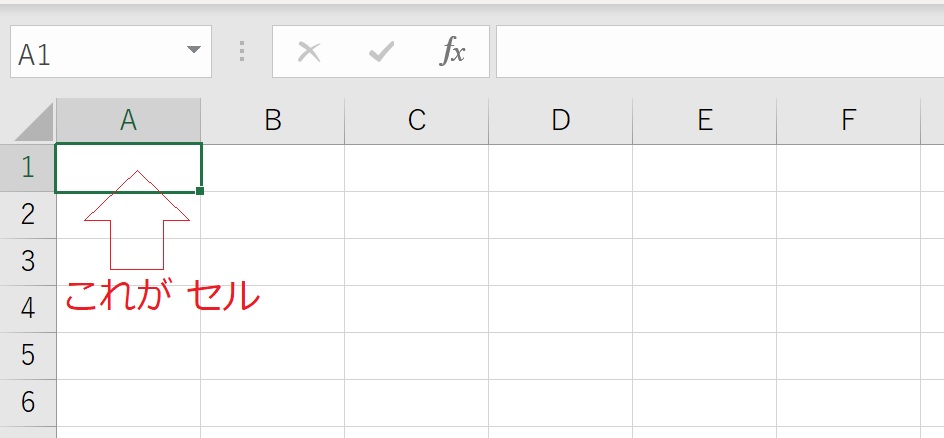
各 枠内の一つ一つの空白を
「セル」といいます。
この画面全体は「Sheet(シート)」といいます。
Sheet(シート)は
本やノートのページの1枚と思ってください。
各セルの上部は
A・B・Cのアルファベットが付いています。
※これを列番号といいます。
左端に1・2・3の数字を行に付けています。
※これを行番号といいます。
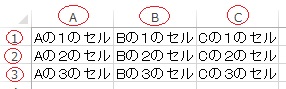
それぞれのセルを指定する場合は上の画像のように
Aの1のセル
Bの2のセル
Cの3のセル
というような名前で指定します。
Bの2のセルをマウスで指定(クリック)すると
左上に指定したセルが「B2」と表示されます。
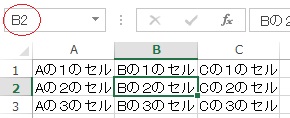
言葉では「Bの2のセル」と言って指定しますが
エクセルのソフト上では
「B2」と入力して指定します。
エクセル2013以降では新規作成画面を開くと
「Sheet1」だけが表示されています。
これは画面の一番下の左端を見ると分かります。
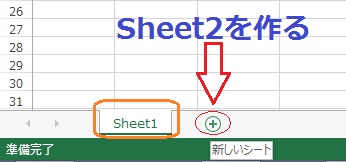
上の画像のように
「Sheet1」だけ表示されています。
その右の「+」にマウスを載せると
「新しいシート」と表示されます。
この「+」をクリックすることで
「Sheet2」を追加することができます。
「Sheet」は複数追加することができます。
複数の「Sheet」にある数値の合計を
1枚の「Sheet」に表示するなど
各Sheetごとの計算の他
「Sheet」をまとめた計算もできるのがエクセルの特徴です。
この複数の「Sheet」をまとめたものを
「Book」といいます。
新規作成で「Sheet」を編集して保存する時に
名前を付けて保存しますが、
その名前は「BooK」の名前となります。
エクセルでは、
一つの本(ブック)の中に
ページを複数追加できますが
そのページの1枚が
「Sheet」と理解すれば良いと思います。
1.エクセルの起動
2.新規ブックを開く
4.保存先の選択方法
5.ファイル名の入力
7.印刷サイズの設定
8.印刷サイズの確認
9.余白の設定方法
10.プレビューで設定
11.セルとシートの説明
12.文字入力とセル幅
13.セル幅に文字を合わせる
14.セル内で改行する方法
15.文字を編集する方法
16.文字色の設定方法
17.連番を入力する方法
18.罫線の挿入方法
19.罫線を編集する方法
20.セルの結合方法
21.結合後の編集方法
22.数値の表示変更
23.日付 時刻 %表示
24.郵便表示と小数点
25.計算式の入力方法
26.簡単に合計を計算
27.式を複数セルにコピー
28.答えの場所を移動する
29.関数を使った式を使う