このページは
エクセルの超初心者向け入門用の説明のため
基本操作が理解できている方は
メニューの
大カテゴリーから選択して
次のステップへ進んでください。
ここでは
新規にエクセルのファイルを作成する際に、
この後に入力したデータを失うことのないように
先に保存をするための第一歩!
「名前を付けて保存」へと進む手順を
画像を使い説明しています。
ここまでの操作はエクセル2017くらいの
旧バージョンとほぼ同じで
表示デザインが違うぐらいですが、
この後の画面は少々変化していきます。
◆エクセルの保存方法
エクセルファイルの
保存方法を選択する説明をします。
「前のページ」で説明した
エクセルのメニューの
「ファイル」をクリックすると
次のファイルメニュー画面が開きます。
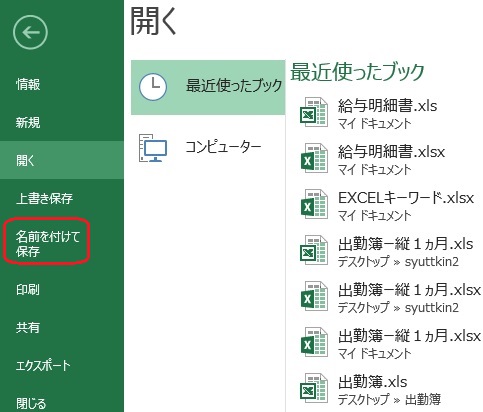
上の画像はメニューの
「開く」がフォーカスされて表示されていますが
それは無視してもらって!
初めての保存を行うので
左のメニュー 一覧から
「開く」の2つ下にある
「名前を付けて保存」をクリックします。
(上の画像参照)
そして次に開く画面へと進みます。
★動画説明は保存の説明ページへ
空白ブックを開く~保存まで説明しています。
1.エクセルの起動
2.新規ブックを開く
4.保存先の選択方法
5.ファイル名の入力
7.印刷サイズの設定
8.印刷サイズの確認
9.余白の設定方法
10.プレビューで設定
11.セルとシートの説明
12.文字入力とセル幅
13.セル幅に文字を合わせる
14.セル内で改行する方法
15.文字を編集する方法
16.文字色の設定方法
17.連番を入力する方法
18.罫線の挿入方法
19.罫線を編集する方法
20.セルの結合方法
21.結合後の編集方法
22.数値の表示変更
23.日付 時刻 %表示
24.郵便表示と小数点
25.計算式の入力方法
26.簡単に合計を計算
27.式を複数セルにコピー
28.答えの場所を移動する
29.関数を使った式を使う