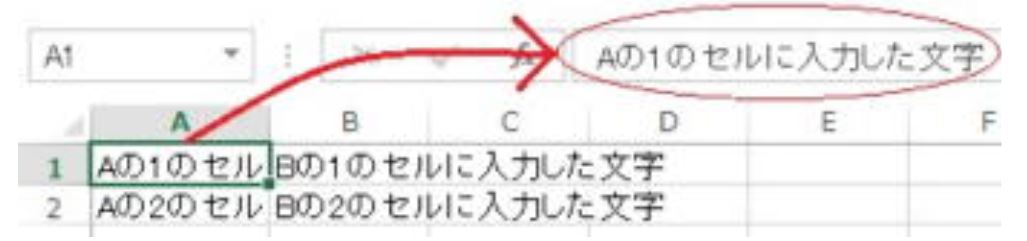このページでは
エクセルのセルに
文字を入力する際に注意すべき事。
複数ならぶ一つのセルに文字を入力したら、
どのように表示されるのか?
セルの幅を超えた長文を入力すると
どのような問題が発生するのか?
これらの問題を解決するには
どのような操作をするべきなのか?
初めてエクセルを使う人が
セルに文字を入力する場合に
知っておくべきことの基本と使い方を説明しています。
★動画説明も追加しました。
◆セル幅の調整方法について
前回に「Sheetとセル」の説明をしたので
このセルに文字を入力する方法です。
具体的に例をあげて使い方を説明していきます。
次の画面はA1とA2のセルに
「Aの1のセルに入力した文字」
「Aの2のセルに入力した文字」と入力したものです。
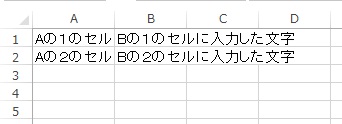
その後にB1とB2のセルに
「Bの1のセルに入力した文字」
「Bの2のセルに入力した文字」
を入力すると
A1とA2のセルの幅の範囲を超えた文字は
見えなくなってしまいました。
これは文字が消えてしまったのではなく
後ろに隠れて見えないだけです。
ここでA1のセルをクリックしてみます。
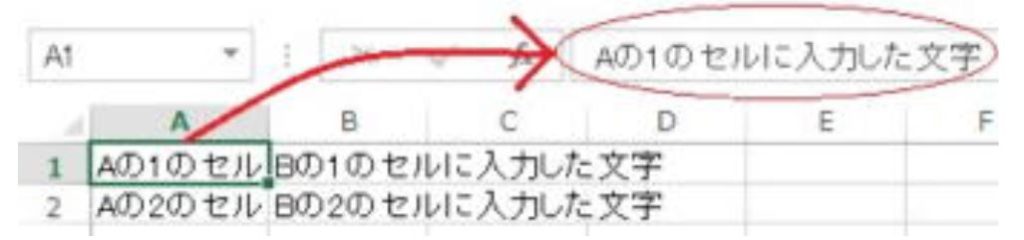
上部に「Aの1のセルに入力した文字」
というように
隠れている文字全てが表示されました。
ここを「数式バー」といいますが
消えたのではないことが確認できますね!
隠れている文字を表示するにはセルの幅を
文字全体の幅まで広げれば良いです。

上の図のように
「A」の右端のセルの縦ラインにマウスを合わせると、
マウスが「←l→」に変化するので、
クリックして右に移動(ドラッグ)します。
このように上部のアルファベットの
端の縦ラインを
ドラッグすることによりセル幅を変更できます。
左端の数字(行番号)の
セルの下側にある
横ラインを同じように
下にドラッグすると
セルの行幅を次のように広くすることができます。
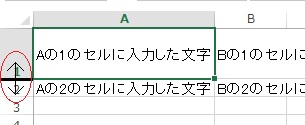
今回は文字のサイズにセルを合わせる方法でした。
次は
この逆にセルのサイズに文字を合わせる方法です。
1.エクセルの起動
2.新規ブックを開く
4.保存先の選択方法
5.ファイル名の入力
7.印刷サイズの設定
8.印刷サイズの確認
9.余白の設定方法
10.プレビューで設定
11.セルとシートの説明
12.文字入力とセル幅
13.セル幅に文字を合わせる
14.セル内で改行する方法
15.文字を編集する方法
16.文字色の設定方法
17.連番を入力する方法
18.罫線の挿入方法
19.罫線を編集する方法
20.セルの結合方法
21.結合後の編集方法
22.数値の表示変更
23.日付 時刻 %表示
24.郵便表示と小数点
25.計算式の入力方法
26.簡単に合計を計算
27.式を複数セルにコピー
28.答えの場所を移動する
29.関数を使った式を使う