このページでは
エクセルで一番多く使われると思う
表(数値)の合計を
アイコンのクリックだけで
実行できる方法を説明しています。
この単純な一つの作業を
4つの画像を使い
丁寧に説明していますので
分かり易いかと思います。
エクセルでは
セルに式を手入力して
実行させることができますが、
もっと簡単に同じ作業を実行させる方法は
多く用意されていて
それらを活用すると、
かなりの時短となり便利です。
◆合計を簡単に出す関数 オートSUM
エクセルの表にある
複数の数値の合計や総合計を
簡単な操作で計算して表示させる方法です。
例として
次のような表で
列と行方向の合計を出してみます。
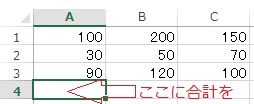
まず、
「A4」のセルに列方向の
合計を表示させてみます。
「A4」セルを選択して、
エクセルのメニューから
「数式」をクリック。
表示された数式のメニューから
「オートSUM」にマウスを合わせます。
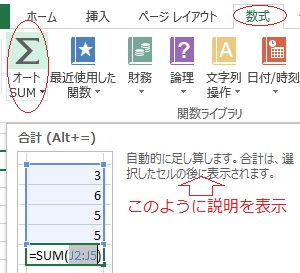
上の画面のように
説明が表示されます。
それぞれの
エクセルのメニューは
マウスを載せると説明が表示されます。
この
「オートSUM」の
「Σ」をクリックします。
すると次のように
「A4」セルに
「=SUM(A1:A3)という式が表示されました。
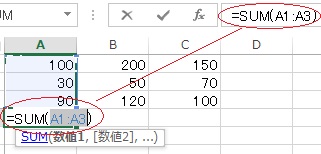
この式は
「A1」から
「A3」のセルの合計を計算する式です。
この状態で
「Enter」キーを押して確定します。
すると次のように
「A4」セルに
A列の合計が表示されました。
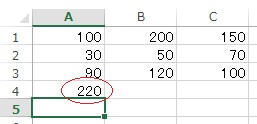
このようにエクセルでは
1クリックで
簡単に合計を計算することもできます。
次は
B列
C列に
同じ方法で
「B4」
「C4]を選択して
合計を出し
1行から3行の行の合計も
「D1」
「D2」
「D3」セルを
それぞれ選択して
「オートSUM」ボタンで実行します。
エクセルは複数の行や
セルの合計は
もっと簡単に操作できるので
次はその方法を説明します。
1.エクセルの起動
2.新規ブックを開く
4.保存先の選択方法
5.ファイル名の入力
7.印刷サイズの設定
8.印刷サイズの確認
9.余白の設定方法
10.プレビューで設定
11.セルとシートの説明
12.文字入力とセル幅
13.セル幅に文字を合わせる
14.セル内で改行する方法
15.文字を編集する方法
16.文字色の設定方法
17.連番を入力する方法
18.罫線の挿入方法
19.罫線を編集する方法
20.セルの結合方法
21.結合後の編集方法
22.数値の表示変更
23.日付 時刻 %表示
24.郵便表示と小数点
25.計算式の入力方法
26.簡単に合計を計算
27.式を複数セルにコピー
28.答えの場所を移動する
29.関数を使った式を使う