当サイトでは
マイクロソフトのエクセル
2013/2016の使い方を
初心者の目線に合わせて
図解付きで説明をしています。
★動画説明も追加しました。
入門の基本操作から
関数の使い方まで
最初のページから
ステップアップできるようになっています。
1ページづつ
次のページに進むことで
ステップアップできる説明方法です。
全92ページを
ゆっくり順番に進むことで
初めての人も
エクセルをマスターできます。
エクセル
2013を起動すると
次の画像のような画面が表示されます。
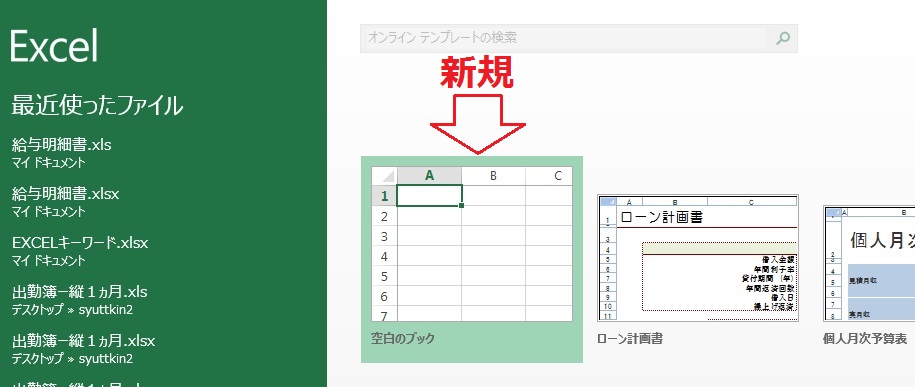
左のメニュー(緑のとこ)の
一覧には最近使ったファイルの
一覧が表示されます。
その右に
「空白のブック」が表示されています。
このブックを開いて
「シート」に文字や式をを入力していきます。
※エクセル2016/365の
最新版においては
最近使ったファイルは
左のメニューでなく
メイン画面の直下に一覧表示されます。
エクセルは
一つのブック(本)に
複数のシート(ページ)
があるイメージでいいと思います。
シートは
最初1枚だけ表示されていますが
何枚でも追加することができます。
追加方法は
後ほど説明するとして
まずは入力をする方法へと進んでいきます。
エクセルは
Wordのように
文書だけを作ることもできますが
複数の枠が最初からできているので
何かの表を作るのに適しています。
さらにステップアップして
式や関数を使った表を作り
数値を入力するだけで
合計を自動的に表示したり
平均値を出すなど
複雑な計算も自動でやってくれる
便利な表も作ることができます。
まずは、
新規作成画面を開いて
設定後に保存する方法から初めます。
★動画説明は保存の説明ページへ
次の空白ブックを開く~保存まで説明しています。
1.エクセルの起動
2.新規ブックを開く
4.保存先の選択方法
5.ファイル名の入力
7.印刷サイズの設定
8.印刷サイズの確認
9.余白の設定方法
10.プレビューで設定
11.セルとシートの説明
12.文字入力とセル幅
13.セル幅に文字を合わせる
14.セル内で改行する方法
15.文字を編集する方法
16.文字色の設定方法
17.連番を入力する方法
18.罫線の挿入方法
19.罫線を編集する方法
20.セルの結合方法
21.結合後の編集方法
22.数値の表示変更
23.日付 時刻 %表示
24.郵便表示と小数点
25.計算式の入力方法
26.簡単に合計を計算
27.式を複数セルにコピー
28.答えの場所を移動する
29.関数を使った式を使う