エディターやワード系のソフトでの
文字の改行は
普通にEnterキーを押すだけで改行できますが
エクセルの場合
Enterキーを押しても改行されません。
エクセルのセルは
少し特殊なので
基本的な操作を知っておく必要があります。
簡単に改行できますが
複数の画像を使って説明しています。
◆セル内の改行方法
今回はエクセルの
セルに入力した文字の
改行方法についてお知らせします。
次の画面は
Aの1のセルに入力した文の後ろ
3文字が
セルの幅を超えたため隠れてしまっています。
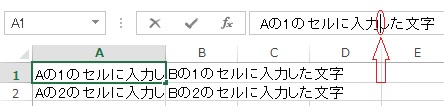
上部の数式バーに表示された
Aの1のセルに入力した文字が表示されています。
改行の実行はこの数式バーで実行します。
エクセルの数式バー内に
表示の文章の中の
改行したい位置をクリックします。
マウスのカーソルが
その位置で点滅したら
「Alt」キーを押しながら
「Enter」キーを押します。
すると数式バーには
改行より後ろの文字を表示します。
一度他のセルをクリックして
再度Aの1のセルを指定すると
次のように改行を確認できます。
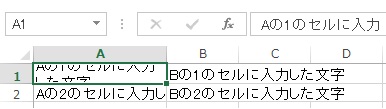
この操作後に
縦方向のセル幅が狭いので、
このセル幅を広げる必要があります。
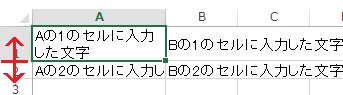
左端のセルの
番号下の横ラインをクリックしたまま
下に引き下げて幅を広げます。
(下方向へドラッグする)
エクセルで入力した文字の編集は、
編集するセルを指定して
数式バー内で編集することを頭に入れておきましょう。
次は
文字の編集ツールで出来ることの詳細
エクセルの(太字・斜体・フォントの変更・中央揃へ)
1.エクセルの起動
2.新規ブックを開く
4.保存先の選択方法
5.ファイル名の入力
7.印刷サイズの設定
8.印刷サイズの確認
9.余白の設定方法
10.プレビューで設定
11.セルとシートの説明
12.文字入力とセル幅
13.セル幅に文字を合わせる
14.セル内で改行する方法
15.文字を編集する方法
16.文字色の設定方法
17.連番を入力する方法
18.罫線の挿入方法
19.罫線を編集する方法
20.セルの結合方法
21.結合後の編集方法
22.数値の表示変更
23.日付 時刻 %表示
24.郵便表示と小数点
25.計算式の入力方法
26.簡単に合計を計算
27.式を複数セルにコピー
28.答えの場所を移動する
29.関数を使った式を使う