エクセルは
表計算ソフトであり
セルに入力した数値を
計算して表示してくれる。
これを利用するのが
主となりますので、
どのようにセルに入力したら
目的の計算が実行できるのか?
このページでは
上記の操作方法について主に
足し算、
引き算、
掛け算、
割り算といった
初めてエクセルを利用する人用に
簡単な
基礎入力方法について説明しています。
もう少し
上級な内容については関数の使い方は
さらに裏技ページも用意していますので
そちらへ移動ください。
当サイトでは
マイクロソフトの
エクセル2013/2016の使い方を
初心者の目線に合わせて
図解付きで説明をしています。
入門の基本操作から関数の使い方まで
最初のページから
ステップアップできるようになっています。
◆式の入力方法
エクセルのセルに
式を入れて
自動計算を実行させるための
基本的な操作方法を説明します。
例として
「A1」と
「B1」のセルに
数値を入力すると
「C1」のセルに
答えを表示する方法です。
★下の画像参照
エクセルでは
答えを表示するセルに
式を入力します。
この例では
「C1」のセルになります。
式を入力する時はセルに
「 = 」を入力します。
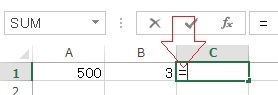
上の画面のようにセルに
「=」を入力したら
数値が入っているセルを選択
(クリック)します。
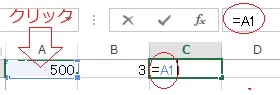
上の画面のように
「A1」のセルをクリックすると
「C1」のセルと
数式バーに
「=A1」と表示されます。
これで
「A1」のセルが
選択されたことが確認できます。
次に足し算や掛け算などの
記号を入力します。
足し算は「+」
引き算は「-」
掛け算は「*」
割り算は「/」です。
この例では掛け算をしてみます。
「=A1」の後ろに
「*」を入力します。
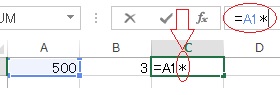
上の画面のように
「C1」のセルは
「=A1*」の表示になり
数式バーも同じ表示になります。
次に
「A1」の数値に掛ける数値のあるセル
「B1」を選択(クリック)します。
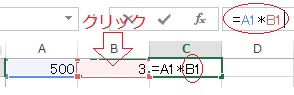
上の画面のように
「C1」のセルは
「=A1*B1」と表示になり
数式バーも同じ表示になります。
これで
「=A1*B1」という式が完成したので
「Enter」キーで確定するか
他の空セルをクリックします。
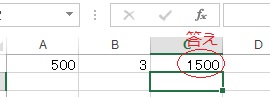
上の画面のように
「C1」セルには答えの
1500が表示されました。
このように
セルに計算する
セルの選択と
式の記号を入力するだけで
自動的に答えが出ますが
直接数式バーに「=A1*B1」と式を入力しても
同じ結果が得られます。
表全体に
入力した行と列の
数値の合計を簡単に
関数を使い一発で答えを出す方法へ
1.エクセルの起動
2.新規ブックを開く
4.保存先の選択方法
5.ファイル名の入力
7.印刷サイズの設定
8.印刷サイズの確認
9.余白の設定方法
10.プレビューで設定
11.セルとシートの説明
12.文字入力とセル幅
13.セル幅に文字を合わせる
14.セル内で改行する方法
15.文字を編集する方法
16.文字色の設定方法
17.連番を入力する方法
18.罫線の挿入方法
19.罫線を編集する方法
20.セルの結合方法
21.結合後の編集方法
22.数値の表示変更
23.日付 時刻 %表示
24.郵便表示と小数点
25.計算式の入力方法
26.簡単に合計を計算
27.式を複数セルにコピー
28.答えの場所を移動する
29.関数を使った式を使う