エクセルで
メンバー全員の
年齢から
20代 3名
30代 5名
などのように
年代別の合計を表示する方法です。
これに利用する関数は
「TRUNC」関数と
「COUNTIF」関数です。
実例のダウンロードができるようにしました。
◆説明
次の表はメンバー15名の
年齢データ付きの説明用サンプル表です。
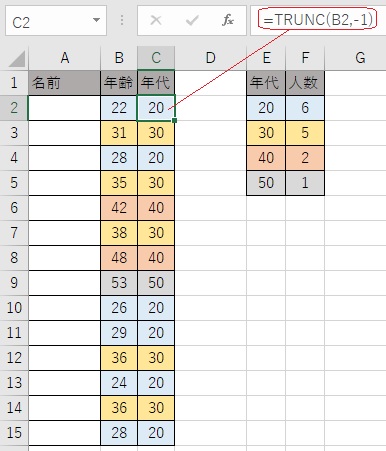
年齢は
「B」列に入力してあります。
その年代を
「C」列に表示します。
◆使い方
年代を表示させる式として
「=TRUNC(B2,-1)」
と入力しました。
「=TRUNC」は
指定の桁数で切捨てをするための関数です。
「(B2,」は
切捨てを実行するセルが
「B2」セルであることを指定しています。
「-1」は
年齢の
1の桁を切捨てることを指定しています。
例えば
22歳であれば
1の桁の
2が切捨てとなり
20歳となります。
◆年代別の集計
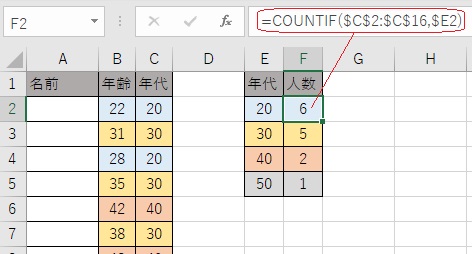
上の表のように
「E」列に「年代」
「F」列に「人数」の合計を表示。
20代の人数を表示させる
「F2」のセルに
「=COUNTIF($C$2:$C$16,$E2)」
と入力しています。
「=COUNTIF」は
指定した範囲の
集計をさせるための関数です。
「($C$2:$C$16)」は
その範囲の指定です。
$を外すと理解し易いです。
「(C2:C16)」
年代のデータが
「C2」のセルから
「C16」のセルにあることを
指定しています。
「,E2)」は
20代を求めるため
「E2」のセルに
「20」と入力されているので
このセルを指定しています。
「$」は式を他のセルにコピーした時に
セルの指定を固定させるために
入力しています。
他のセルにコピーせず
単独で利用する場合は
「=COUNTIF(C2:C16,E2)」
でも式は成立します。
データの多い表では1行づつ
式を入力するのは大変なので
最初の1つの式をドラッグで
全ての行にコピペすると簡単です。
その場合は
「$」を追加してください。
※背景はサンプルとして
確認し易いように入れてあるだけです。
※サンプルとして15人分ですが
式をドラッグでコピペすれば
何人でも追加できます。