エクセルで作った
表のデータの中から
指定した月や
指定した年の
合計数を表示させる方法です。
これには
「SUMPRODUCT」関数
「MONTH」関数
「YEAR」関数
を使います。
エクセルの実例で説明しますが
サンプルのダウンロードもできます。
◆表の説明
実例として
次のような年月の入った
エクセルの表を作ってみました。
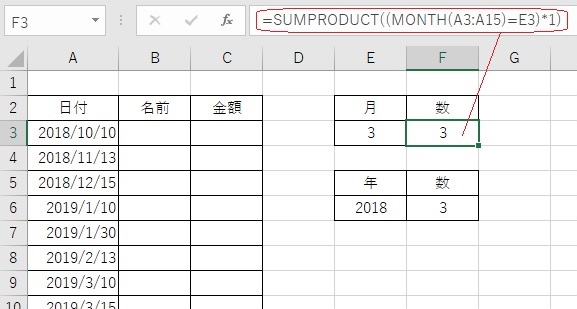
日付が
「A3」から
「A15」のセルにあります。
「E3」のセルに
指定すつ月を入力します。
「F3」にその答え
データの数が表示されます。
答えは
3月には
3つのデータありと表示されました。
※この方法は金額を集計するものではなく
データ数を合計する方法です。
◆使い方
「F3」セルに
「=SUMPRODUCT((MONTH(A3:A15)=E3)*1)」
という式が入力されています。
「=SUMPRODUCT」は
指定した条件の合計を表示させる関数です。
「(MONTH」は
月のデータを取り出す関数です。
「(A3:A15)」は
日付のデータが
「A3」セルから
「A15」セルにあることを指定しています。
「=E3」は
「E3」セルにある
指定月を集計するために
そのセル番号で指定しています。
「*1)」は
データを数値化するために
データに1を掛けています。
◆年別のデータ数は?
次は指定した
年度のデータ数を集計したものです。
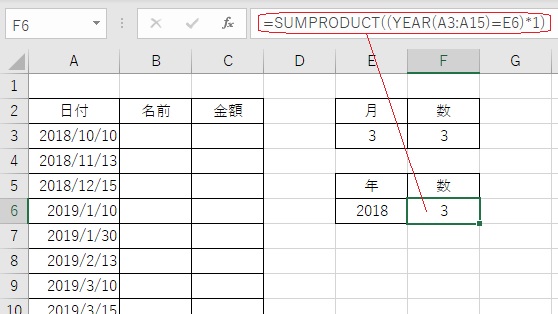
「F6」のセルには
「=SUMPRODUCT((YEAR(A3:A15)=E6)*1)」
という式が入力されています。
式は
「MONTH」が
年を指定するための
「YEAR」に変わっただけで
同じです。
他には年を指定するセルが
「E6」セルになっているので
そのセル番号の
指定だけが変わっています。
この実例
エクセルで年月の指定の集計をダウンロード
ダウンロードしたテンプレートを元に
範囲の追加やデータを入力してご活用ください。
この関数の使い方を理解するのにも役立ちます。