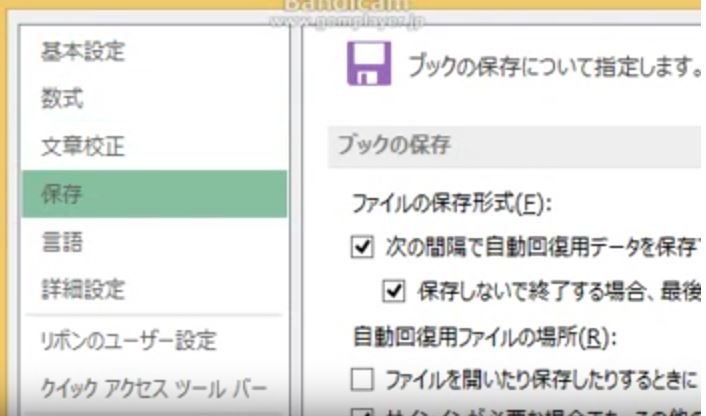エクセルで作業中にエラーが発生してしまい、
データが消えてしまっては大変です。
エクセルの自動保存の機能を使い、
バックアップファイルも自動作成するように設定しておきましょう。
※バージョンXP以上で設定可能です。
エクセル2013/2016は最下部の動画参照!
説明
1、メニューの「ツール」→「オプション」と進みます。
2、設定画面の「自動保存」タブを開きます。
3、「設定」項目の
「次の間隔で回復用データの自動保存」にチェックを入れます。
4、その右横にある、保存する間隔の時間を入力してください。
「10 」と入力すると、10分ごとに保存します。
5、「OK」をクリックします。
6、メニューの「ファイル」→「名前を付けて保存」とすすみます。
7、画面の右上に表示されている「ツール▼」をクリックします。
8、表示されたリストから「全般オプション」をクリックします。
9、「保存オプション」の
「バックアップファイルを作成する」にチェックを入れます。
10、「OK」ボタンを押して完了です。
エクセル2013/2016では10分で自動保存される設定になっています。
この設定を変更する方法を動画でアップしました。
エクセル2013/2016で利用する場合の補足説明です。
エクセル2013以降では「ファイル」をクリックして
開くメニューの「オプション」へと進みます。
そしてオプションの画面が開いたらメニューの「保存」を選択なので
旧バージョンの「自動保存」タブというのはありません。
「ブックの保存」メニューにある
「次の間隔で自動回復用データを保存する」の時間を変更すればOKです。
上記の手順なので誰でも簡単に設定できますから試してみてください。