下の図はエクセルに入力されたデータの
数値の合計から平均を表示する表です。
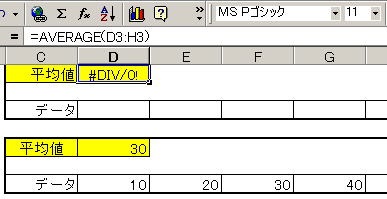
平均を表示する関数として
AVERAGE関数を使用しています。
図の上と下の表を見比べてください。
どちらも同じ表ですが、
上の表はデータが未入力のため
エラー表示 #DIV/0!が表示されてしまいました。
次の表はその部分を修正して、
データが未入力の場合に何も表示しないようにしたものです。
このエクセルの関数は判定の結果が表示されるセルに、
=AVERAGE(D3:H3)と入力しています。
これは、平均値をもとめる範囲を
セルD3からH3までの範囲に指定したものです。
最初の図の下の表は、
数値が入力されたので平均値を表示しています。
しかしこのままでは、
E2のセルが未入力であった場合は上の表のようにエラーを表示します。
2番目の図はこのエラーを修正した表です。
式は =IF(ISERROR(AVERAGE(D3:H3)),””,AVERAGE(D3:H3)) となります。
太字の部分が追加されています。
IF の意味は もしも です。
,””, の意味は 何も表示しない です。
ISERROR は 対象のセルがエラー値のときに使う関数。
もしも、
D3~H3のセルが、エラーとなる数値
(この場合は数値がない)の時は、
D3~H3のセルに何も表示しないという意味の式です。
ちなみに、,””, の ”” の部分を
0 にすると、数値が未入力の場合は 0 を表示します。
AVERAGE関数以外の関数でも使用できますので、
試してみてください
エクセル2013/2016で作業した例を動画でアップしました。
エクセル2013以降の操作はセル内の設定や
数式バーに表示する内容に変更を加える場合は
旧バージョンのエクセルと、ほぼ変わりません。
エクセルの各メニューからリボンを表示して
操作する方法に違いがありますので、
その方法で操作する場合は使い方を追記したいと思います。
エクセル2013以降のバージョンでは
上部にならぶメニューからの操作が
「ファイル」メニューから開く操作へと変わっている場合もあります。