最初に旧バージョンのエクセルから説明します。
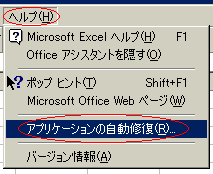
エクセルファイルの一部が破損してしまうと、
動作が不安定になり不正終了、
エラーメッセージの表示、
一部の機能が使えないなどの症状がでます。
これを解決する方法です。
※エクセル2013/2016での方法は
下部の動画と最下部の補足説明を見てください。
説明
エクセルには自動修復機能がありますので、まずこれを実行してみましょう。
1、オフィース(エクセル)のCDロムを用意します。
2、メニューの「ヘルプ」→「アプリケーションの自動修復」と進みます。
3、「開始」ボタンを押します。
4、情報収集のメッセージが表示され情報収集が実行されます。
5、CDディスクの挿入を要求する画面がでます。
6、最初に用意しておいたCDロムを挿入して「OK」ボタンを押します。
7、修復作業が開始されます。
この作業でも修復できない場合は
オフィース本体の修復、再インストールを実行することになります。
★エクセル2013/2016での修復方法は次の動画で確認ください。
※Windows10では動画とは手順がことなりますので、
下部の補足説明をご確認ください。
エクセル2013/2016で実行する場合の補足説明です。
エクセル2013以降の最新バージョンでは
コントロールパネルのアプリケーションの
追加と削除から実行します。
Windows10では
設定→コントロールパネル→プログラム→プログラムと
機能のプログラムのアンインストールまたは変更になります。
MicrosoftOfficeを選択して変更ボタンをクリックします。
メッセージが表示されますが修正ボタンを押して実行となります。
上記作業は動画でご確認ください。
※動画はWindows10ではなく旧バージョンです。