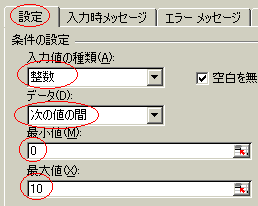例えば10以上の数値を入力しないようにする場合に
「入力数値オーバー」とか「設定数値を超えています」とか
自由にメッセージを表示できます。
説明 (最大値を10に設定する場合の例)
最初に旧バージョンのエクセルでの説明です。
1、設定するセルをクリックして指定します。
2、メニューの「データ」→「入力規則」と進みます。
3、開いた画面の「設定」タブをクリックします。

4、「入力値の種類」は「数値」を選択します。
5、「データ」は「次の値の間」を選択します。
6、「最小値」は「0」を入力します。
7、「最大値」は「10」を入力します。
8、「エラーメッセージ」タブをクリックします。
9、開いた画面の「スタイル」は「停止」を選択します。
10、「タイトル」と「エラーメッセージ」を入力します。
適切な文を自由に入力します。例えば「タイトル」は「数値制限」
「メッセージ」は「10以下の数値を入力してください」など。
11、「OK」ボタンを押して完了です。
★エクセル2013/2016は最下部の動画参照!
エクセル2013/2016でこの設定をする方法を動画にしました。
補足説明をこのページの最下部に記載しておきました。
エクセル2013/2016で利用する場合の補足説明です。
エクセル2013以降ではメニューから開く画面は
リボン表示なので初めて利用する場合は戸惑うかもしれません。
「データ」をクリックして開くメニューの
「入力規則」はアイコン一覧の中央より少し右にあります。
上の動画で確認してください。
そこから開く設定画面はわずかにデザインが違うだけで
旧バージョンとほぼ同じ配置の画面です。
ですので、ここから先は旧バージョンの説明と
同じ操作で実行すれば大丈夫です。