エクセルでいろいろな作業をしているうちに
ツールバーが消えてしまうことがありますが、
これを元に戻す方法を知っている方は多いと思います。
しかし、メニューバーが消えたらどうしますか?
通常ツールの表示設定は、
メニューの「表示」→「ツールバー」→「書式設定」というように、
メニューからツールの表示設定の変更をしますので、
メニューが消えたら設定ができないことになります。
それでは、この消えてしまったメニューの
表示設定を元に戻す方法を説明します。
★エクセル2013(2016)では操作方法が違います。こちらへ ←
1、まず、エクセルのツールバーが表示されるスペースの空白
(何もない場所)を右クリックします。
下の図の「ここ」の赤丸がしてあるところです。
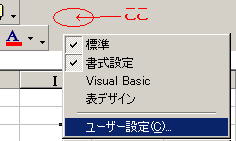
2、表示されたツリーの中にある「ユーザー設定」をクリックします。
3、ユーザー設定画面が表示されたら
「ツールバー」タブをクリックします。
図の画面になります。
4、エクセルの「ワークシートメニューバー」の
□をクリックしてチェックを付けます。
5、この画面にある「閉じる」ボタンをクリックして完了です。
ユーザー設定では、標準のバーや書式設定など、
この画面でいろいろなツールの表示設定が可能です。
全てのチェックをはずすと、
シートの入力画面は最大の状態になりますが、
この場合、メニューバーは自動的に表示されます。
エクセル2016においても
2013のバージョンと操作はほぼ同じです。
メニューはリボンとして扱われエクセルの
右上閉じるボタンの左の[↑]ボタンの操作です。
リボンの表示オプションから
「リボンを自動的に非表示にする」を選択した場合は
メニューバーは全て消えてしまいます。
マウスをエクセルの最上部に合わせると緑色のバーが登場!
これをクリックするとメニューバーが登場します。
この設定ですとエクセルのセルをクリックしたらメニューが再度消えます。
「タブの表示」を選択するとメニューは
常時表示状態となります。
「タブとコマンドの表示」の選択では
各メニューから開く操作一覧が常に表示される状態です。
操作スペースが特に広くなくても良い場合はこの選択が便利です。